GECO Store Portal Version 2 (SPv2) User Guide
Last updated:
4/25/2025 10:21 AM
Deployed to Production on 4/28/2025
1.1 Creating an account in Store Portal version 2
1.2 Activating your Store Portal version 2 Account - (SPv2)
1.3 Okta Verify Multifactor Authentication
1.4 Google Authenticator Multifactor Authentication
2.1 Accessing GECO Store Portal version 2
6.1 Viewing Cart from My Cart at top of page
7.2 Checkout using My
Account / Checkout
9.1 See My Orders (click CTRL and then the Link)
Section 10 Order History – Reorder
10.1 See Reorder_Button (click CTRL and then the Link)
11.1 See My_Quotes (click CTRL and then the Link)
Section 12 Basic Anatomy of the Website
About this Document
This User Guide provides instructions for the Government Enhanced Check Out (GECO) Store Portal version 2 (SPv2) solution powered by the nChannel nAisle eCommerce product.
This guide describes all the functionalities available in SPv2. Although, some store locations may not use certain functions. Features that are only available at certain locations will be noted.
Compatibility Guide
The components of the GECO SPv2 release 3.0 have been certified by nChannel to work in the following browsers:
|
System(s) |
Supported Browser(s) |
|
Store Portal V2 |
Edge; Google Chrome |
NOTE - Active users are automatically logged off Store Portal after
an hour and will need to sign back in.
· You will get a warning when it gets close to the logout time.
· You will have the option to select ‘I’m still here’ and if you click on it, you will not be logged out:
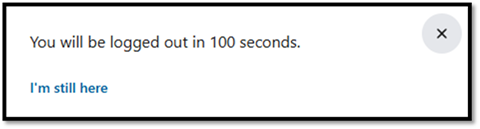
Section 1 Registration
Here we will explain how to create a new account with SPv2.
1.1 Creating an account in Store Portal version 2
Open a Google Chrome or Microsoft Edge web browser.
Type in the following link https://webshop.gsa.gov
The Home Page will look like this:
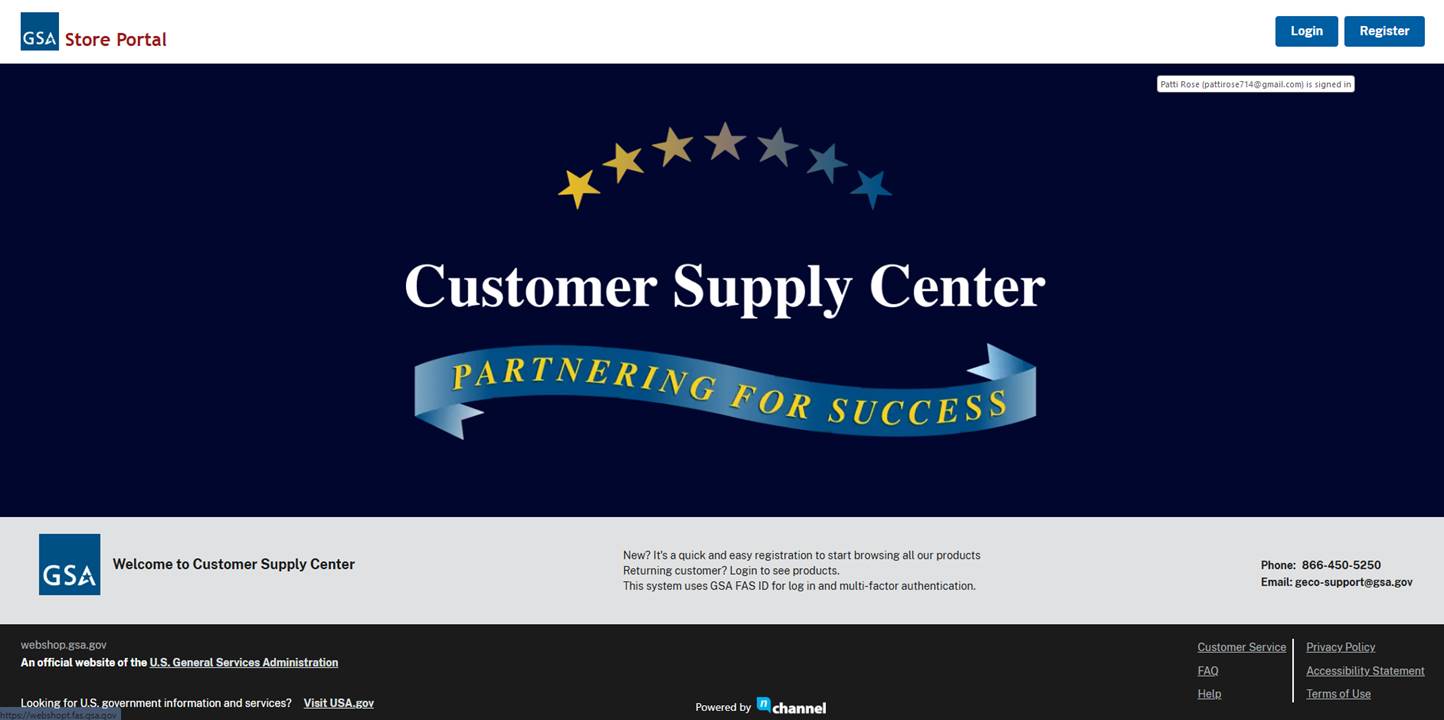
Click on the Register button on the top right side of the page:
o Register - enter name and other details on an official list or directory. The registration window will appear with the following fields that must be filled in
· First Name – please use the same name as your email
· Last Name - please use the same name as your email
· Email Address - (Only a .gov or .mil email domain is allowed)
· DoDAAC – The DoDAAC must be exactly six characters
· Zip for the Military Base where you are stationed – Enter the zip code of the Military Base where you are stationed
o DODAAC - (Dept. of Defense Activity Address Code) = Six position code that uniquely identifies a unit, activity or organization that has the authority to requisition and /or receive material. The first position designates the service/agency element of ownership. Almost always the USMC DoDAAC begins with an "M". After populating all fields, you click on the Register button. You will see any errors shown in red below the field.
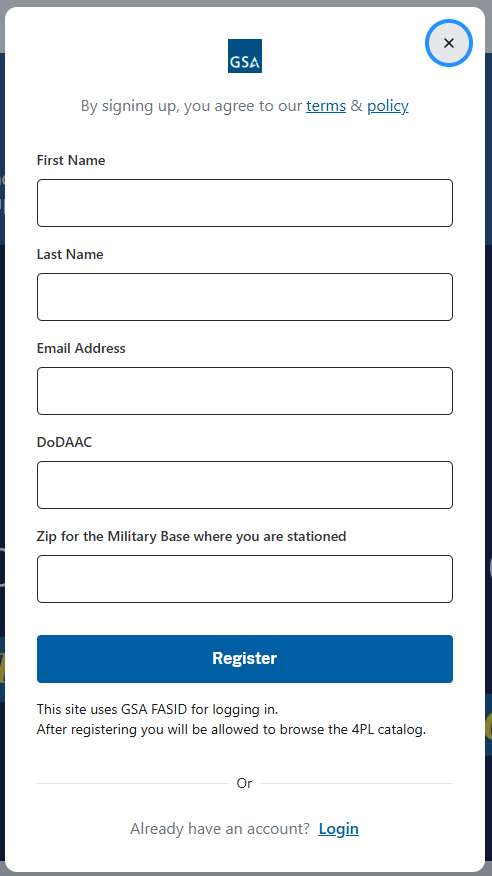
You will see instructions on how to proceed and a window will appear in the top right corner that shows Registration Successful.
The windows can be removed by clicking on the ‘x’ in the top right corners or clicking outside of the informational windows:
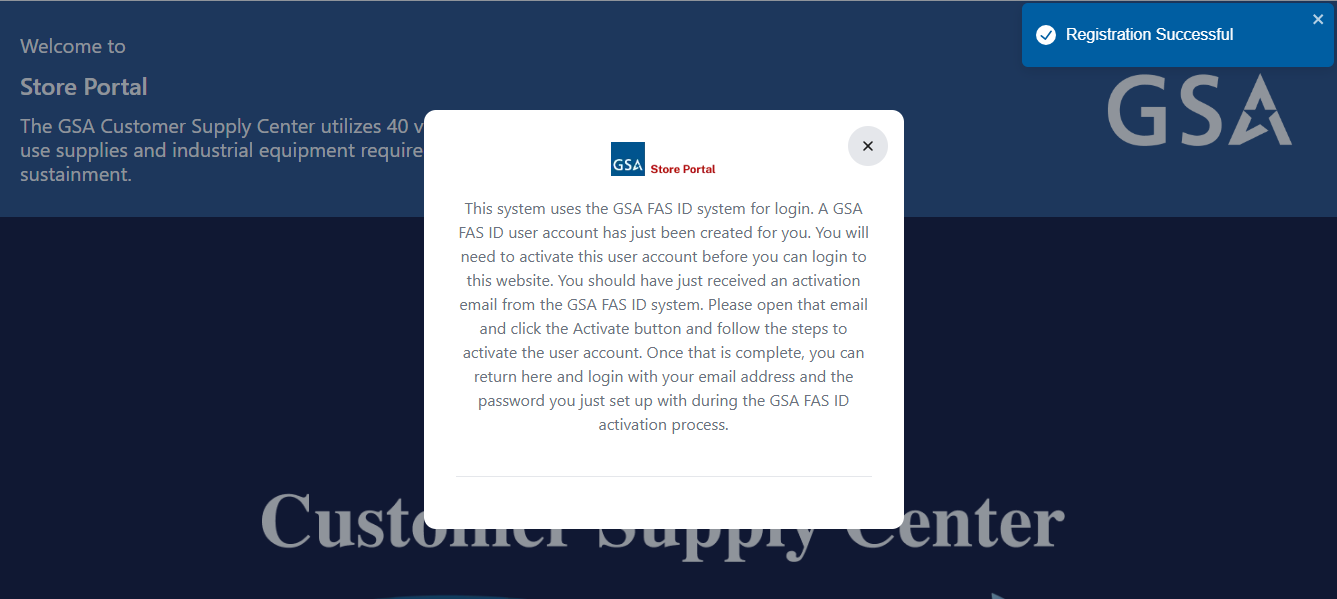
1.2 Activating your Store Portal version 2 Account - (SPv2)
You will receive an email from Okta noreply@okta.com to activate your SPv2 account:
· Click on Activate Okta Account
· Notice that this link expires in 7 days
· A window will open where you will need to add a password:
· Make sure to follow the password requirements that are listed
· Repeat your new password to verify
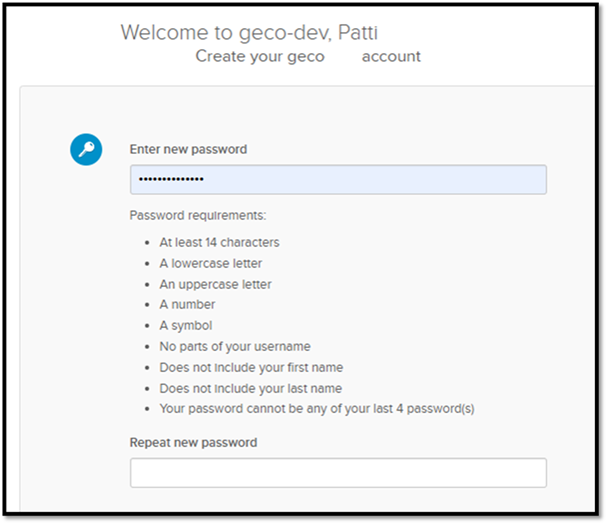
Choose a question to use if you forget your password:
· Using the drop-down menu select a question
· Put the answer to the question you chose in the Answer field
· Remember this answer as you may need it if you get locked out of your account
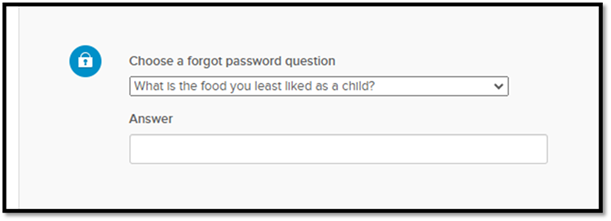
You can add your phone number to reset your password or to unlock your account:
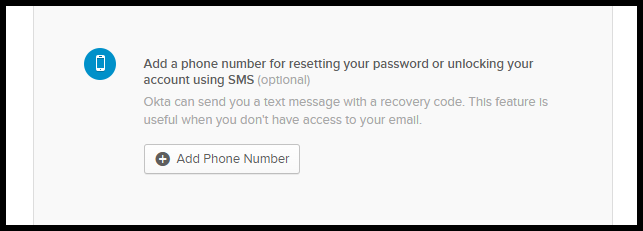
If you click on Add Phone Number you will see this window where you will select the Country, add the phone number, and then click Send Code and follow the instructions:
· Be sure to add the area code:
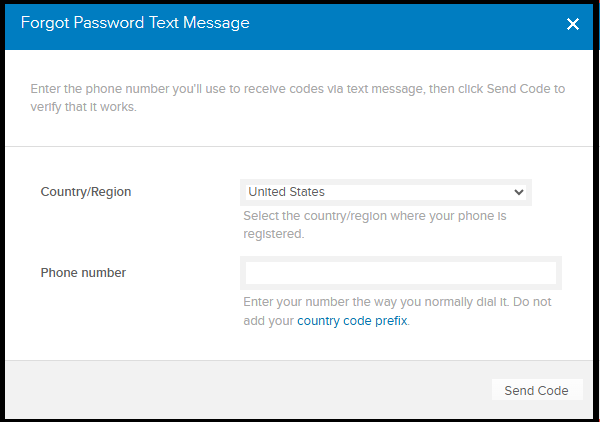
You will receive a passcode on your phone, and you should enter it on the Forgot Password Text Message window:
· After entering the code you received on your phone, click on the Verify button
· If the passcode is correct the Done button will be accessible for you to click on it
· You will also see a Back button if you need to go back
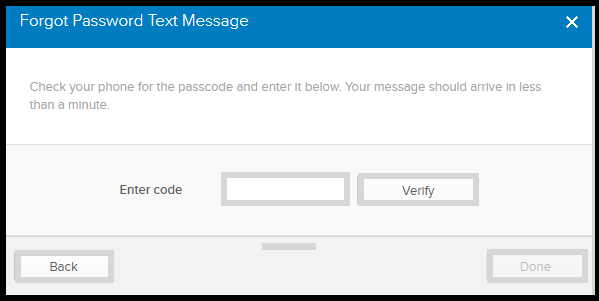
After clicking Done a message will appear verifying the phone number was successful.
You can click on Send Again to have another passcode sent to your phone.
Click Done to finish the setup:
Next you will need to set up a multifactor Authentication(MFA - two-factor Authentication, or 2FA)
o Multifactor Authentication is an electronic authentication method in which a user is granted access to a website or application only after successfully presenting two or more pieces of evidence (or factors) to an authentication mechanism
We suggest you choose at least two in case you have trouble with one of them you have another option
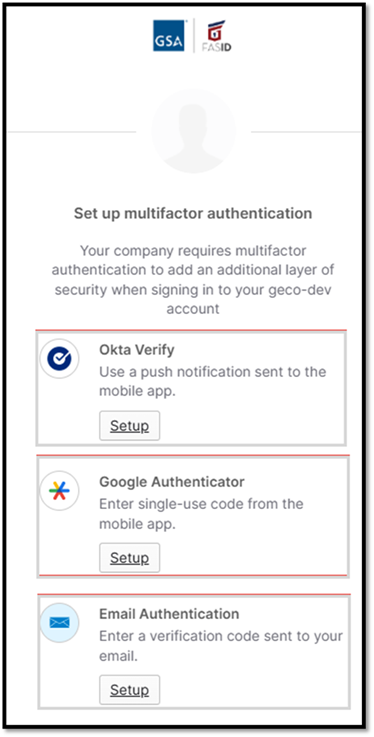
1.3 Okta Verify Multifactor Authentication
o Multifactor Authentication is an electronic authentication method in which a user is granted access to a website or application only after successfully presenting two or more pieces of evidence (or factors) to an authentication mechanism.
If you choose Setup under Okta Verify you will need to select your device type, iPhone, or Android:
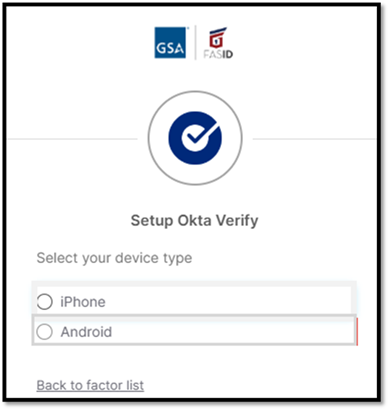
After adding your device type a window will appear where you can download Okta Verify if you do not already have it.
· Clicking on the link Okta Verify from the App store will open a page in a web browser for you to download the Okta Verify:
· If you already have Okta Verify on your phone, you will select “Next”
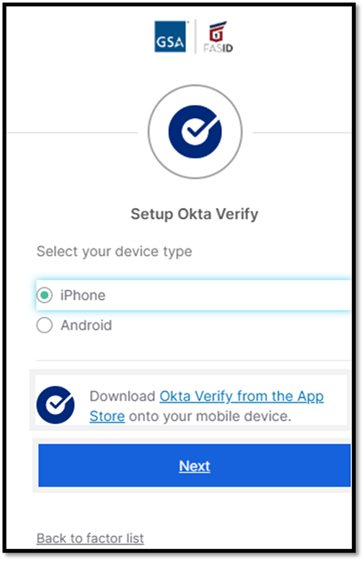
After clicking Next, you will need to go to your mobile device, launch Okta Verify and select “Add an account” (usually the plus (+) sign on the top or bottom right).
You should be directed to the Choose Account Type page:
· Here you would select ‘organization.’
This will take you to the Add Account from Another Device:
· You would select Add Account from another Device which will take you to the page to scan the QR code
· Select Scan QR Code.
At this point you would hold the device up so that you can see the barcode on your computer in the square that is provided on your device.
Here is what the QR code looks like on your computer:
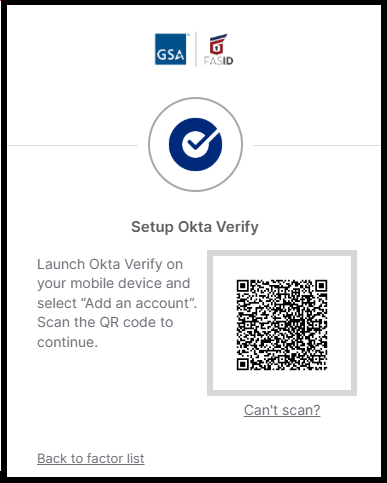
As soon as your device accepts the bar code you will be taken to another page saying Account added.
Click Done.
1.4 Google Authenticator Multifactor Authentication
o Multifactor Authentication is an electronic authentication method in which a user is granted access to a website or application only after successfully presenting two or more pieces of evidence (or factors) to an authentication mechanism.
If you Select the Google Authenticator you will be asked to select your device type, iPhone, or Android:
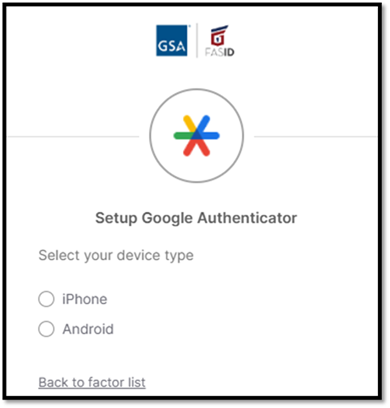
After selecting your device type you will be taken to a new page where you will Download the Google Authenticator if you do not already have it.
If you click on Google Authenticator from the App Store link you will be taken to a browser that shows the app that can be downloaded.
If you already have Google Authenticator you would click “Next”:
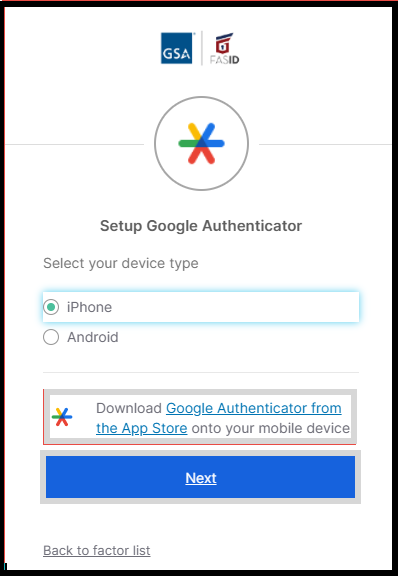
At this point you need to launch the Google Authenticator on your device:
· Tap the plus (+) icon
· Select Scan a QR Code
· Hold your device up so that you can see the QR Code in the square that is on your device
When Google Authenticator accepts the QR Code click next on your computer, and you will see that the email has been added to your phone:
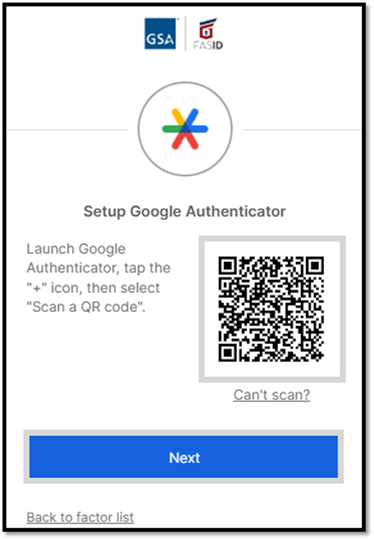
1.5 Email Authentication
If you choose Email Authentication you will be asked to send a verification code to the email you just registered.
You should click Send me the code:
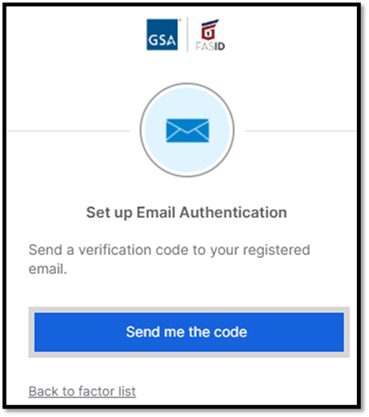
A code will be sent to your email:
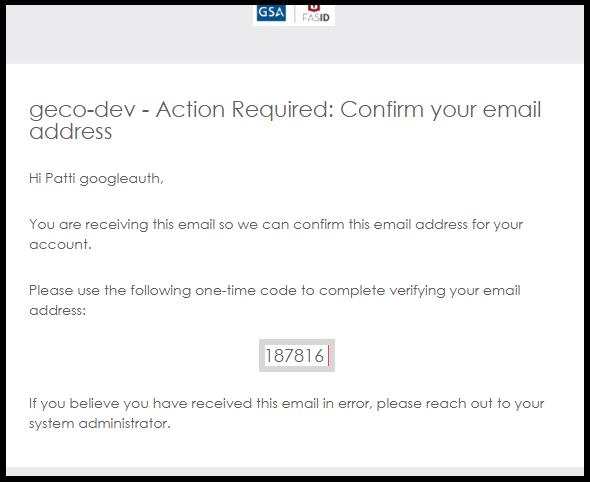
Either copy the code on the email or remember it so that you can enter it on this page.
After you enter the code in the verification field click Verify:
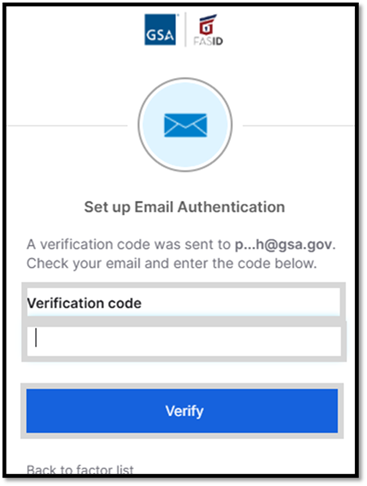
You will be taken to Set Up multifactor authentication page.
o Multifactor Authentication is an electronic authentication method in which a user is granted access to a website or application only after successfully presenting two or more pieces of evidence (or factors) to an authentication mechanism.
You will be able to see the Enrolled Factors you have chosen.
If you have added all the Authenticators you want, then click Finish:
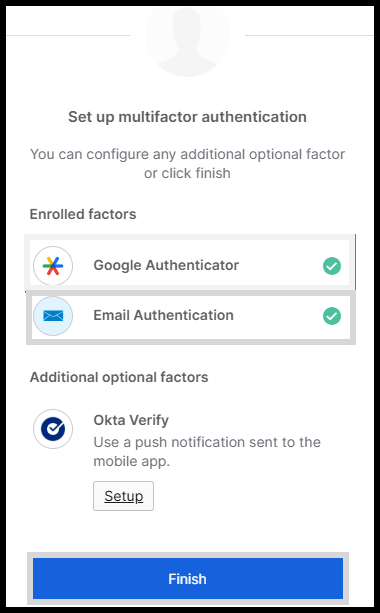
Section 2 Login
(User should have already activated a GSA FAS ID Account)
2.1 Accessing GECO Store Portal version 2
To access SPv2, open a browser and navigate to https://webshop.fas.gsa.gov
Click Login in the upper right corner:
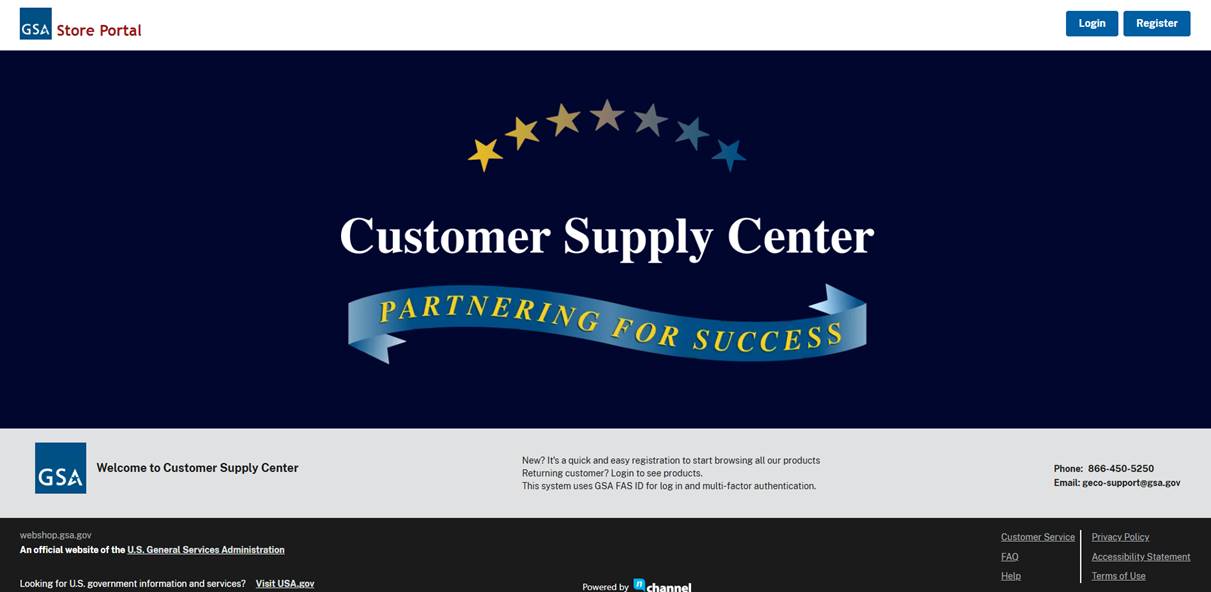
A window will appear with the “Official Use Only” verbiage.
Click Login in the middle of this window:
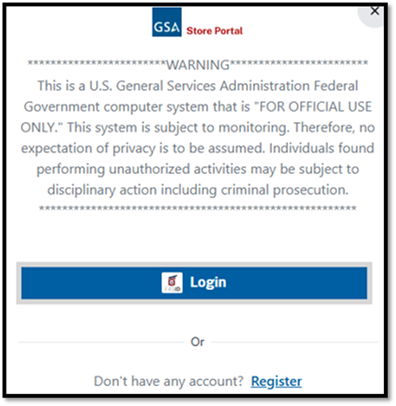
Another window will appear where you need to enter your email address and password and click Sign In.
Checking the box beside ‘remember me’ will keep the email address populated:
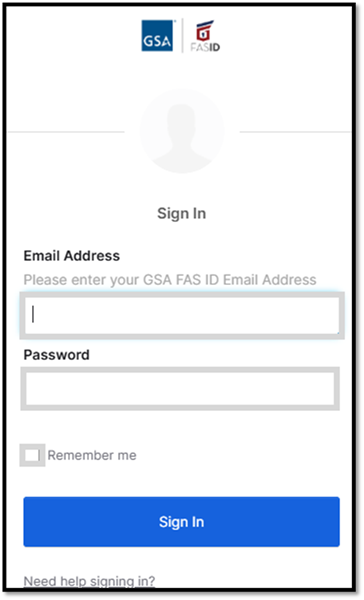
After you click the Sign In button you will be taken to the Authentication page.
The method for Authenticating will be shown, depending on how you set up your GSA FAS ID Account.
In this case I am using Email Authentication:
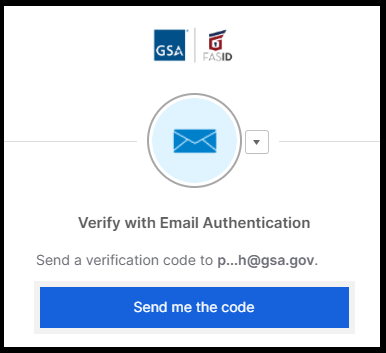
After you click Send me the code you will receive a code in your email (or whichever Authenticator you have set up).
· Add the code that you received in the Verification Code field.
You may see a field where you can send the auth code again if needed.
If you check the box beside ‘Do not challenge me on this device to the next 12 hours’ you will not need to authenticate for the next 12 hours in case you get logged out, change stores, etc.:
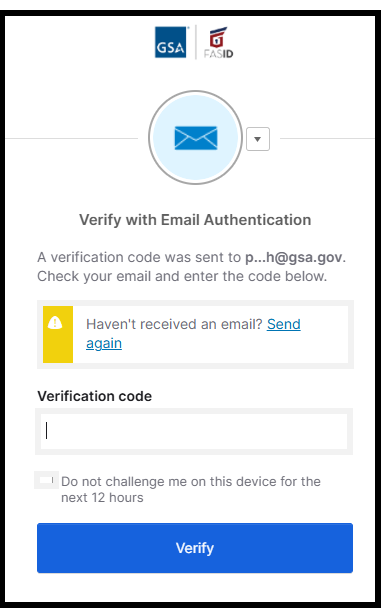
After verifying the Authentication Code, you will be taken to the Home Page:
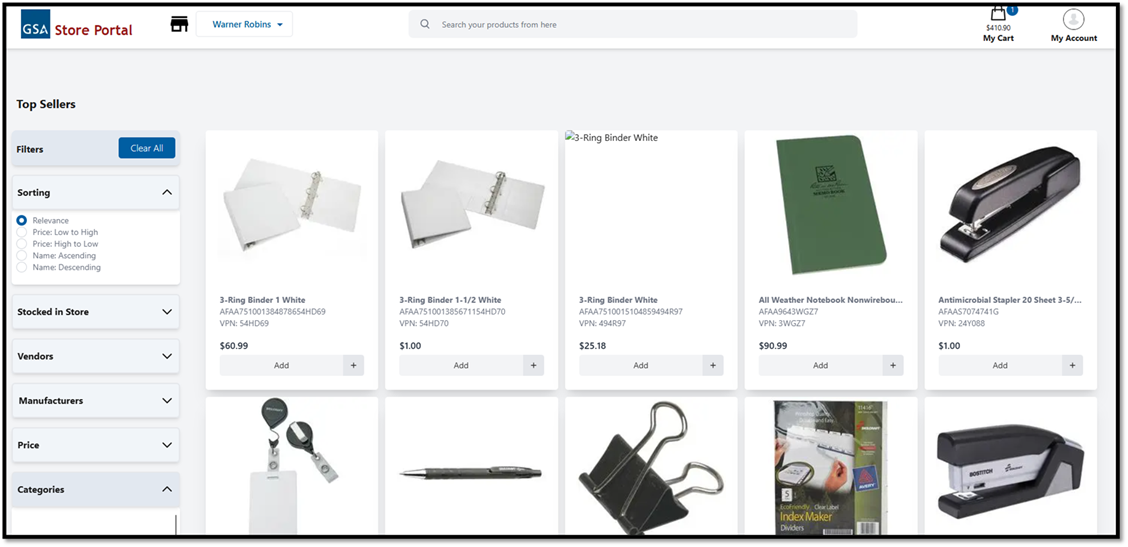
Section 3 Profile
If you click on the Profile icon on the top right-hand side of the page you will have access to these features.
Each feature will be explained below:
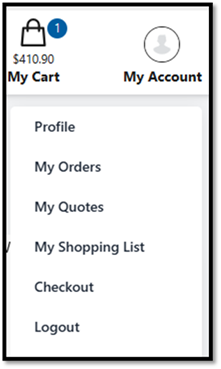
3.1 Profile
This is the Profile page that a new user will see.
You can update the following:
· First Name – required (please use the first name that is in your email)
· Last Name – required (please use the last name that is in your email)
·
Phone Number – required (these characters are not allowed
![]() in the phone number)
in the phone number)
· Zip for the Military Base where you are stationed – Enter the zip code where you are stationed
· DoDAAC – required -(Department of Defense Activity Address Code)
o DoDAAC - (Department of Defense Activity Address Code) - Six position code that uniquely identifies a unit, activity or organization that has the authority to requisition and /or receive material. The first position designates the service/agency element of ownership. Almost always the USMC DoDAAC begins with and "M".
· Div/Org – Division / Organization
o Division/Organization Code may relate to lowest organization division where fund is executed (Example: 1st Marine Division, Logistic Resource Supply, Maintenance Center. Logistic Command) between the Resource Manager (previously Funds Manager) and the shopper they establish their abbreviated Codes to be used for Store Portal orders.
· Shop/Office- Maintenance Shop / Office Code
o Maintenance Shop/Office Code may relate to the sections within the organization division. (Example: Alpha Company, Transportation, Supply, Paint Shop) between the Resource Manager (previously Funds Manager) and the shopper they establish their abbreviated Codes.to be used for store portal orders.
· Addresses – these will be shown if the user adds them from this Profile page or during the order process
o Profile page – A dedicated space on a website or app that summarizes information about an individual, group, or organization, acting as a digital ‘calling card’ or curated online resume.
You will also see these items on the Profile page:
· Email address
· Number of items (if any) in your cart
· Resource Manager(s) (previously Funds Manager) for the Selected DoDAAC / Div-Org / Shop-office
· Save button
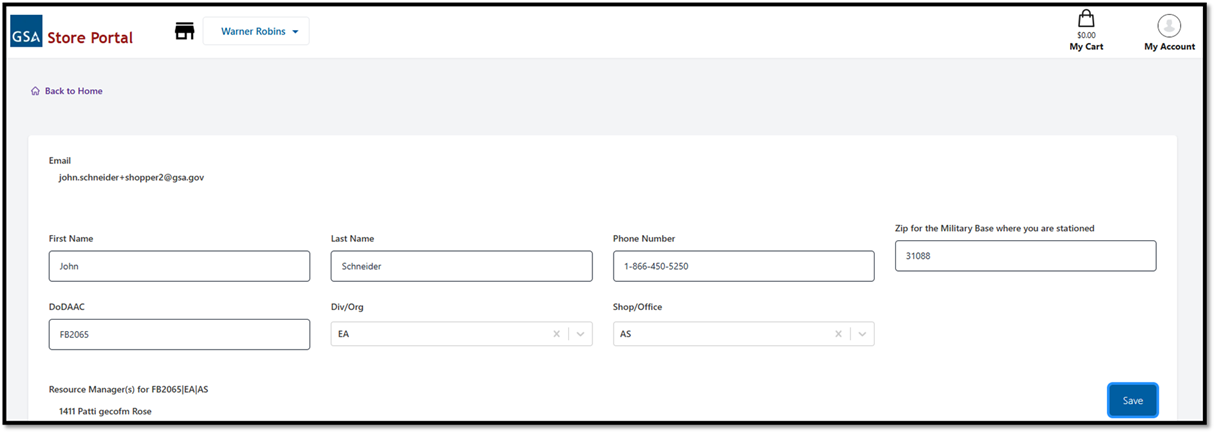
Under Resource Manager(s) (previously Funds Manager) for <DoDAAC>, if there is the message “No Resource Managers found,” then the user will need to select a Div/Org and Shop/Office that does have a Resource Manager assigned.
Otherwise, when you Checkout you will see the page below and will only be able to create a GCPC order:
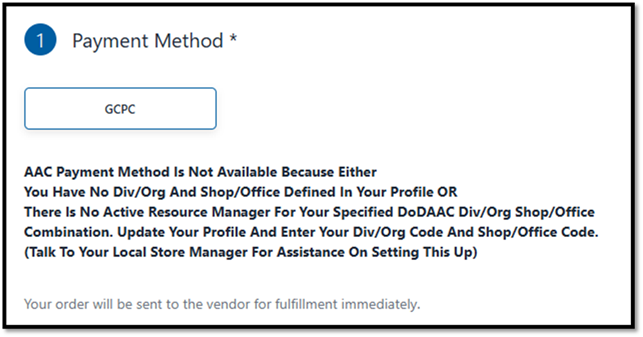
3.2 My Orders
After you have created orders, on the left-hand side of this page along with showing you the total number of orders you have placed you can select the order you wish to view.
The following filters are available:
Filter by Date:
· All – will show all orders
· Last 30 days – will show orders placed within the last 30 days
· Last 90 days – will show orders paced within the last 90 days
· Custom - user can search with a date range
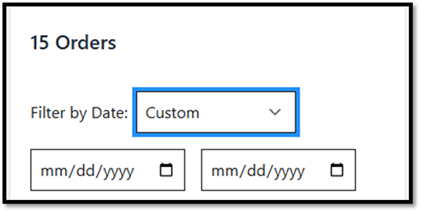
Search Field:
· Using full or partial order number
· Using full or partial 4PL_SKU number
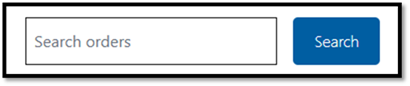
Filter by Store Field:
· Selecting All will show you any orders you have at the Store(s) you are assigned to
· Or you can select a store to which you are assigned by clicking on the arrow
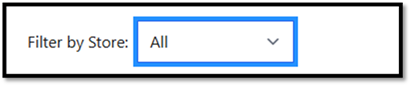
Order List:
· The orders will show at the bottom left according to what filters you have used
· The order you choose to view will have a blue border and will show on the right side of the page
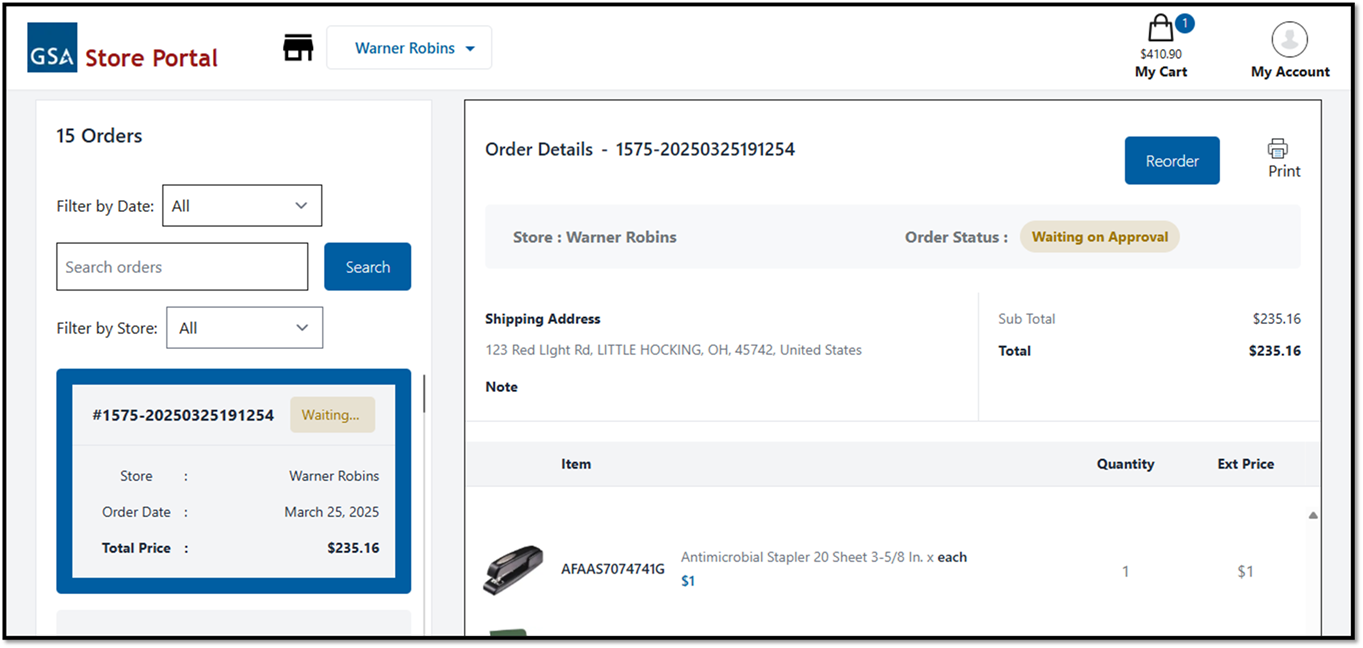
On the right-hand side of this page, you will see the order details for the order that you selected:
· Order Details (Order Number),
· Reorder Button – if you wish to add any or all the items on this order to a future order you would click on this button,
· Print Icon
· The Store this order was placed at
· The Order Status
· Shipping Address
· Sub Total of the Order
· Note – if the user added one
· Total for the Order
Contents of the Order:
· Image for the item – if one has been added during Catalog Load
· 4PL_SKU
· Short Description
· Price Each
· Quantity
· Extended Price
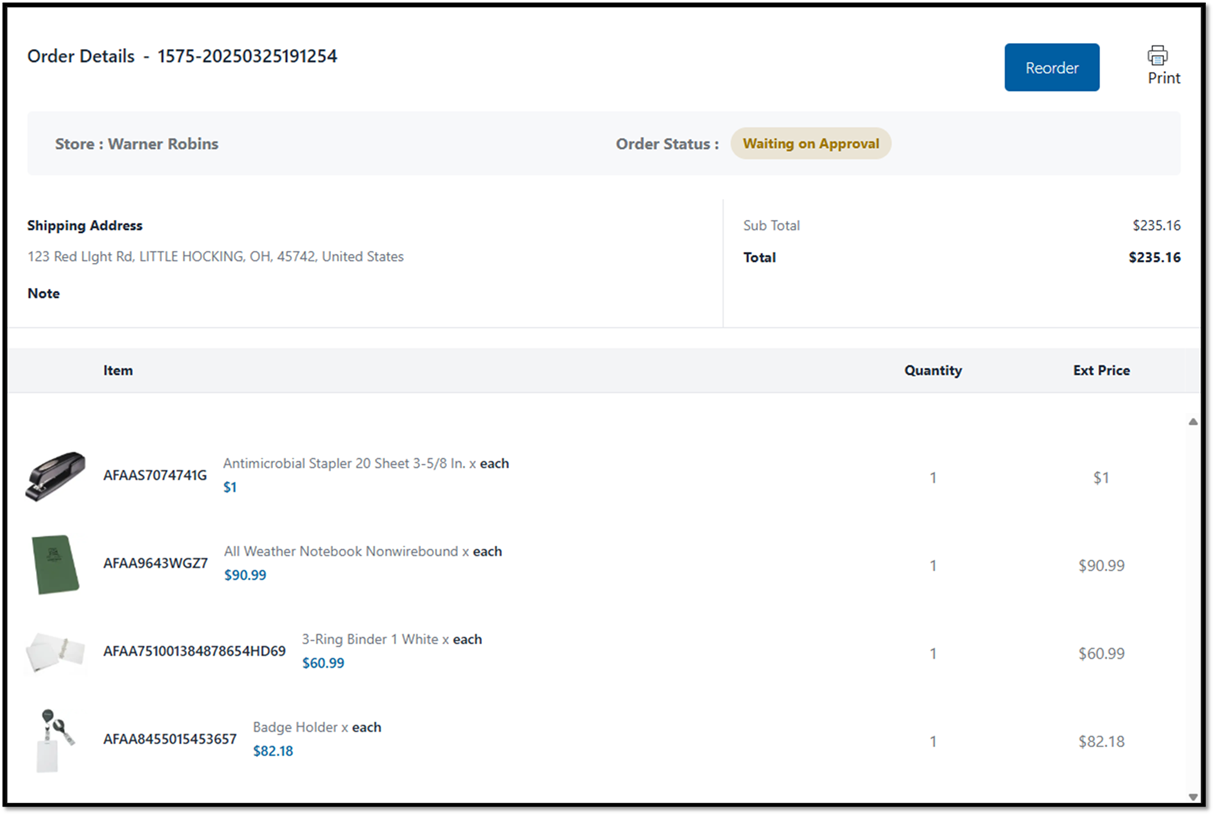
The Print icon can be used to print the order as Word document or print as a PDF document.
Here is what the order will look like when it is printed.
This is also where you would come to reprint an order.
This is an example of a printed order:
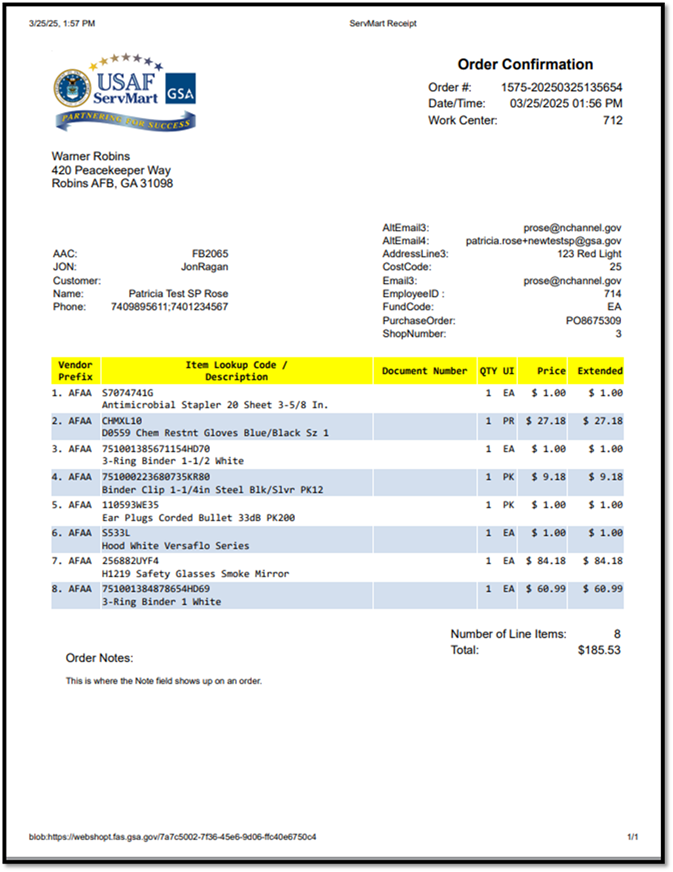
3.3 My Quotes
If a user has created a quote, it will show here.
On the left-hand side of this page along with showing you the total number of quotes you have you can select the quote you wish to view by using these filters:
All Field:
· All
· Last 30 days
· Last 90 days
· Custom – The user can search with a date range
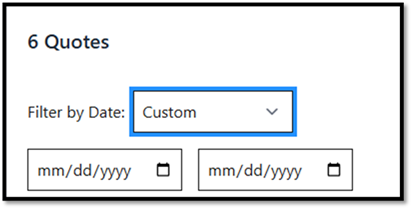
Search Quotes Field:
· Using full or partial quote number
· Using full or partial 4PL_SKU number
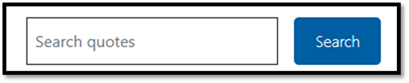
Filter by Store Field:
· Selecting All will show you any quotes you have at the Store(s) you are assigned to
· Or you can select a store to which you are assigned by clicking on the arrow

Quote List:
· The Quotes will show at the bottom left according to what filters you have used
· The Quote you choose to view will have a blue border and will show on the right side of the page
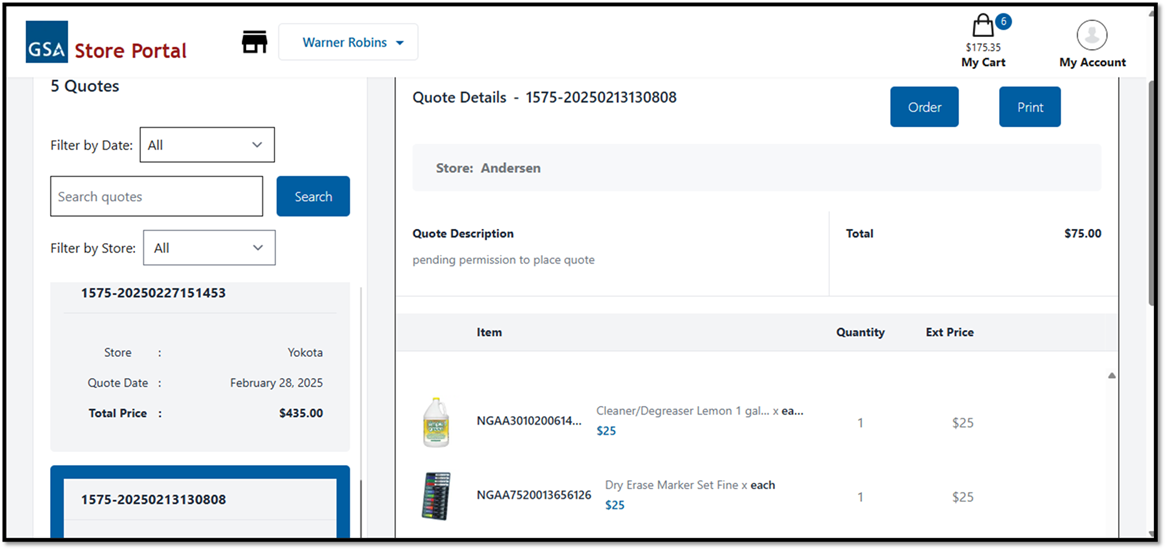
On Top right-hand side of the page, you will see “My Cart” and “My Account.”
Also, on the right-hand side of this page, you will see the details for the quote that you selected:
· Quote Details (Quote Number)
· Order Button – if you wish to add any or all the items on this quote to a future order you would click on this button
· Print Button
· Store – location this quote was made at
· Quote Description -if a note were added to the quote, it would show here
· Total
Items on Quote:
· Image
· Item 4PL_SKU
· Short Description
· Price Each
Quantity
Extended Price
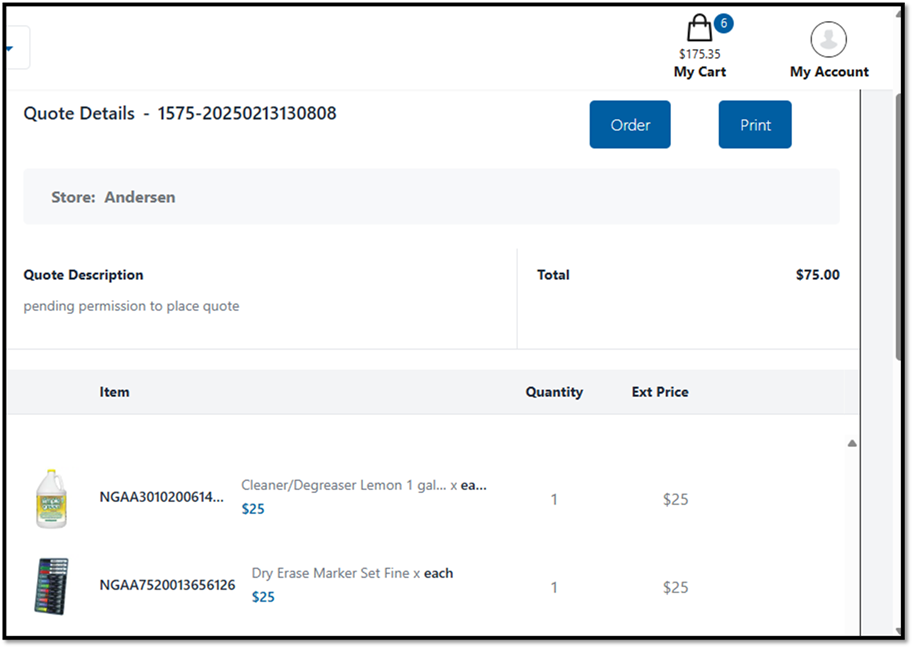
The Print icon can be used to print the quote as a Word document or print as a PDF document.
· Here is what the quote will look like when it is printed
· This is also where you would come to reprint a quote
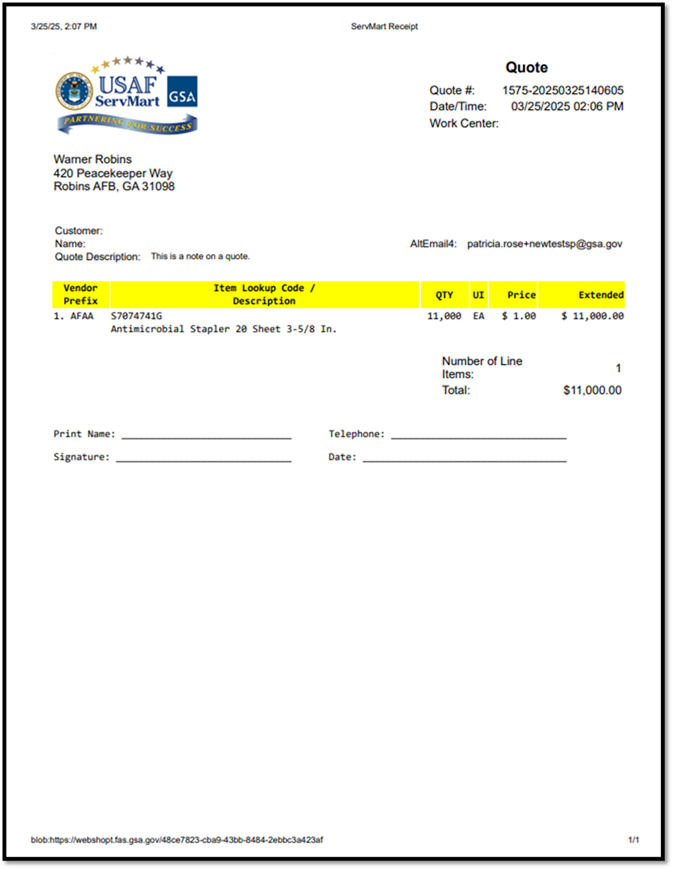
3.4 My Shopping list
The user will see this page until they have added items to their shopping list:
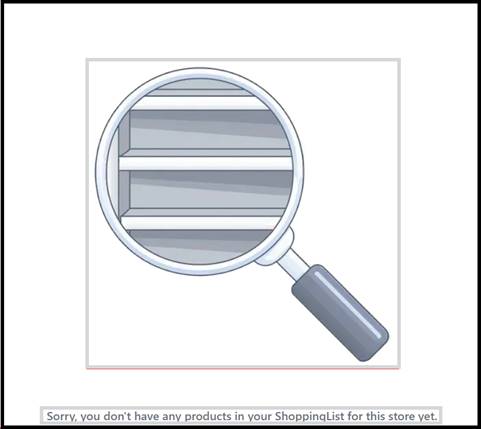
A user can add an item to their shopping list by drilling down on the item and clicking on the heart beside Add to Shopping Cart.
An additional feature is the Additional Item which shows any item that is related to the item you have searched:
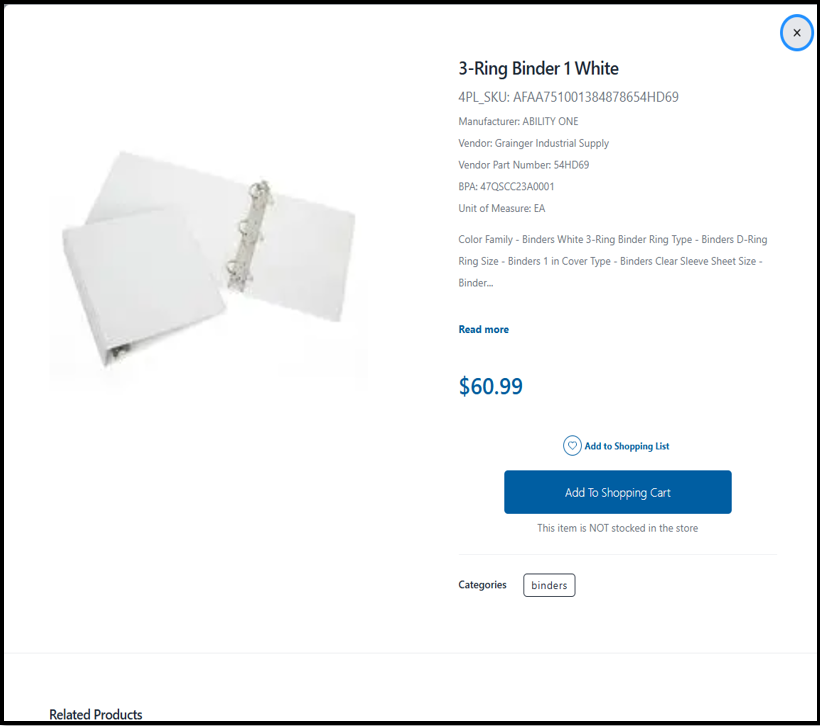
Notice that when you scroll down to look at the related products section the item you did your search for is displayed at the top:
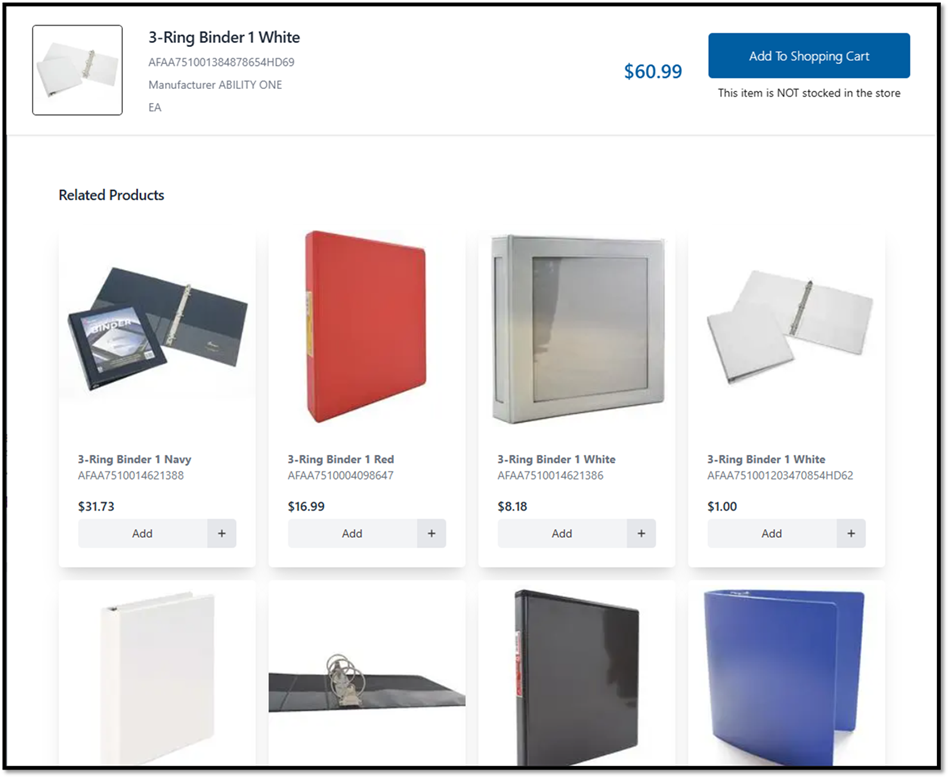
After you click Add item to shopping List, the heart will turn blue:
· The item can be deleted by clicking on the heart and the heart will no longer be blue
· To get off the item page click outside the window
To see all the items in your list you will need to click on My Account and then select My Shopping List:
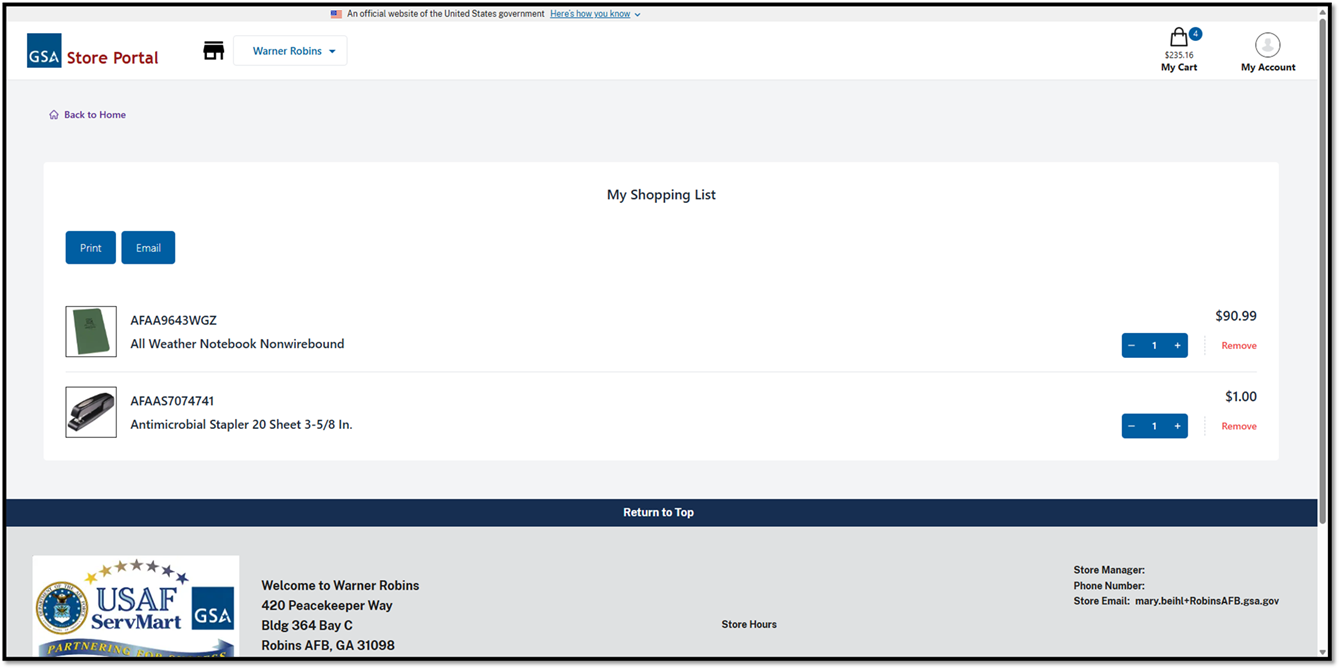
If you click on the Print button your Shopping List will look like this:
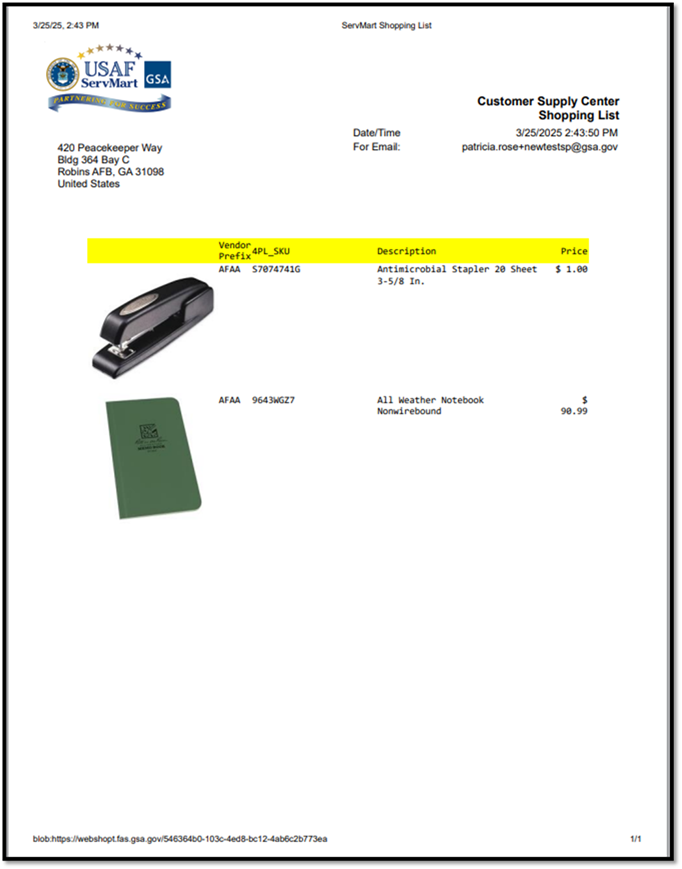
If the user clicks on the Email Button they will see the Email Shopping List window:
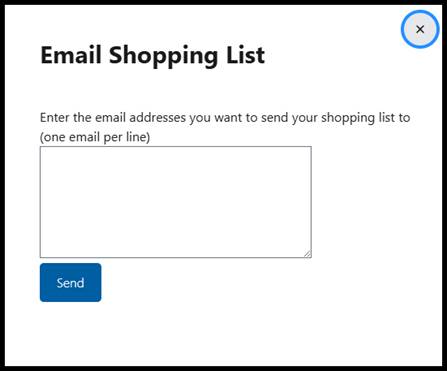
The user would enter one email per line and then click on Send.
Notice the field turns blue when you add an email:
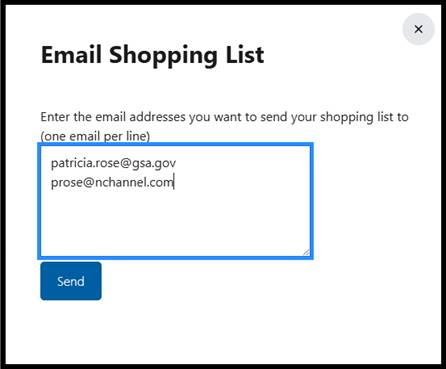
The emails will look like this:
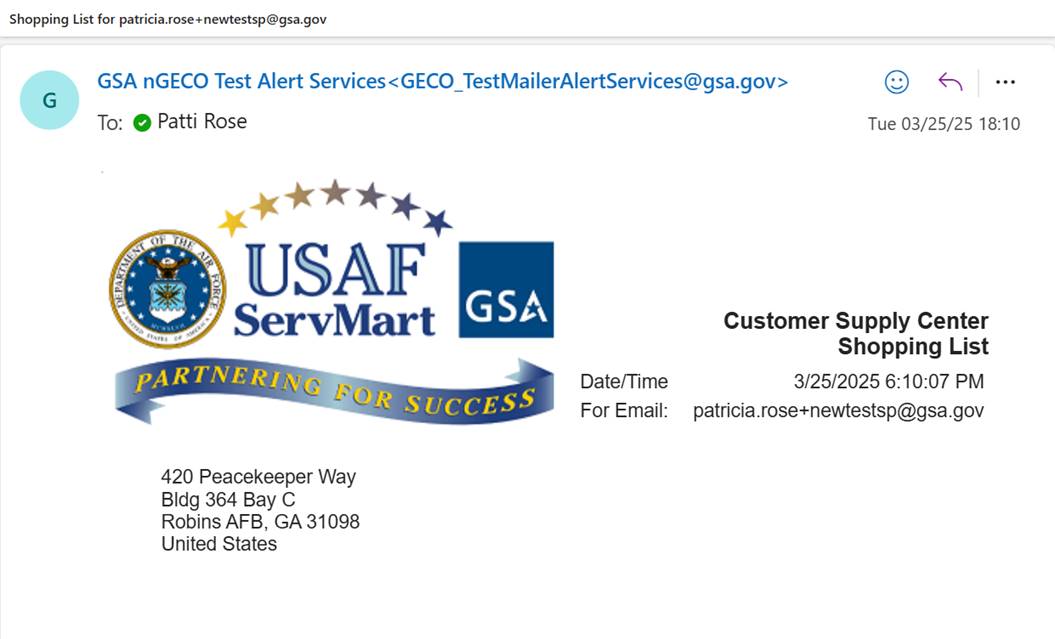
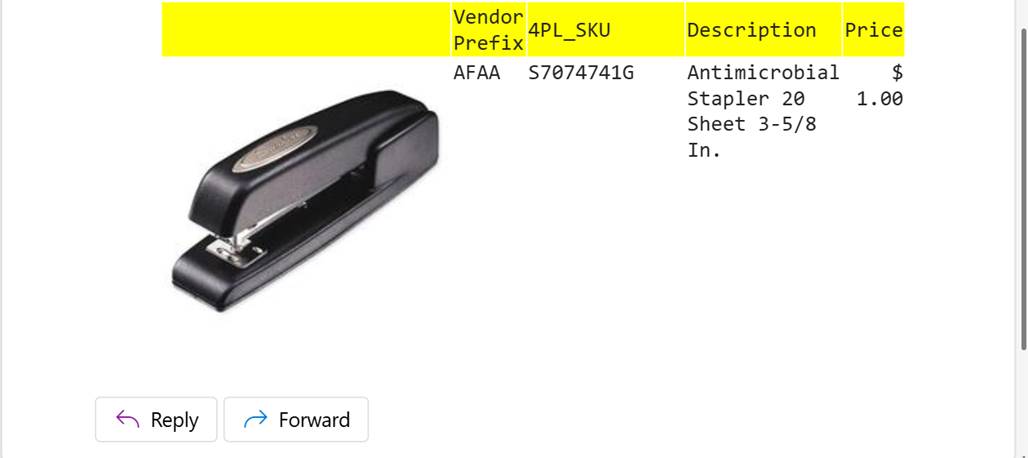
The Shopping List will show the item’s image, 4PL_SKU and Description.
There will be an Add to Cart link.
The price of the item will be shown.
There is a Remove button if you want to get rid of the item in your Shopping List.
If you Remove the item, you will see a window in the top right corner that says Successfully removed this item from the Shopping List:
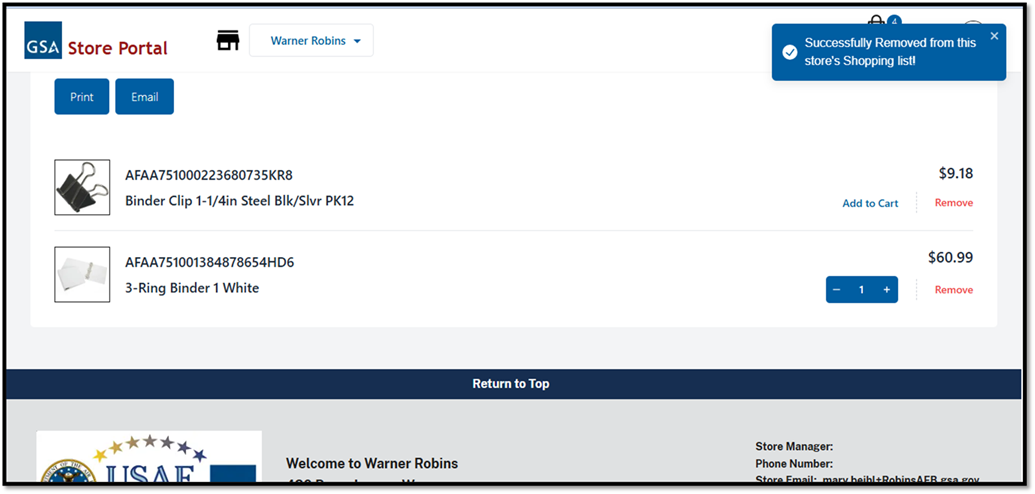
3.5 Checkout
After you have all the items in your cart you wish to purchase and are ready to checkout you can click on My Cart and select Checkout.
You can also check out by clicking on My Account at the top right side of the page and click Checkout.
A page will appear with the following information:
Payment Method – Required
· GCPC – The order will be sent to the vendor for fulfillment immediately
· AAC – The order will go thru the approval process
· Depending on which method is chosen, how the order will be processed will show
Your Order will show on the right:
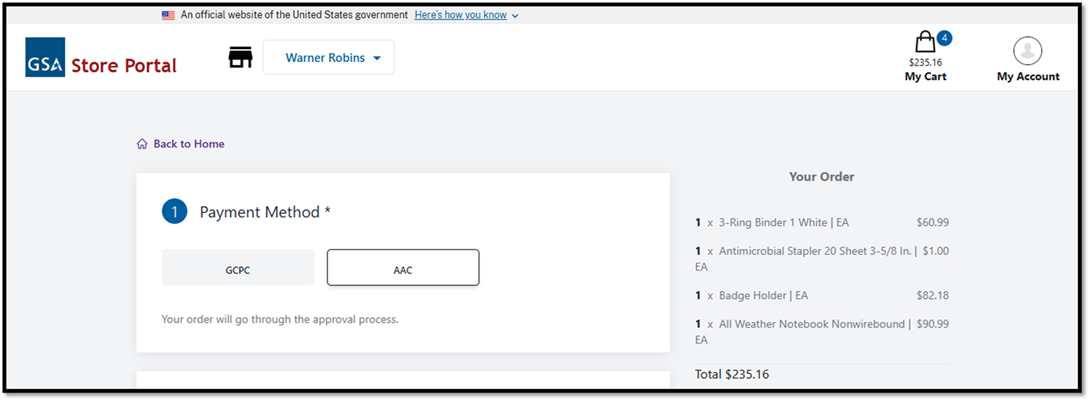
Contact Info – Required:
· Name – Auto fills but can be changed
· Phone – Auto fills but can be changed
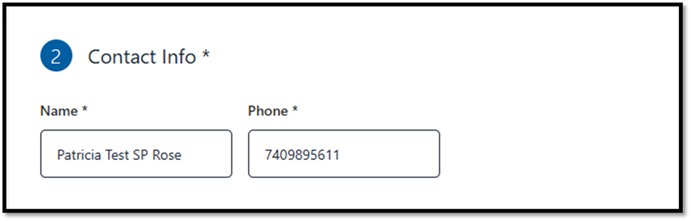
If you have chosen AAC – The order will go thru the approval process:
· You will see this Payment Info Window
· If users have chosen GCPC they will see an Order Info window instead of the Order Type as the order will automatically be shipped
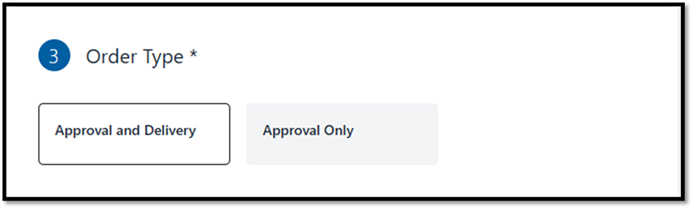
Shipping Address:
· User can use any address that has already been added
· User can Add a new address
· User can ship to store – once you select a store the address will show in the list
It will automatically select the last address you used:
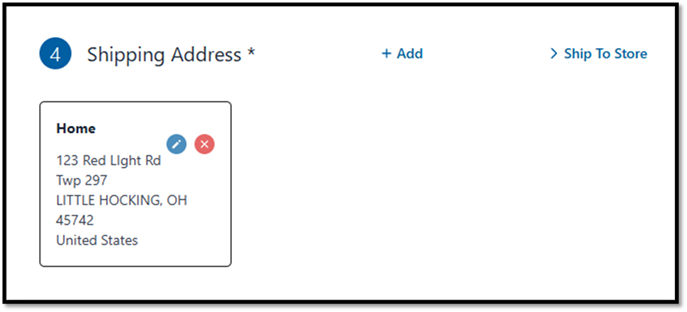
Optional Order Attributes - top section - anything entered in these
fields will override your saved Attributes and will be shown on the
current order only:
·
Alternate Email
·
Address Line 3
·
Employee ID
·
Jon
·
Work Center
·
Shop #
·
Purchase Order
·
Fund Code
·
Cost Code
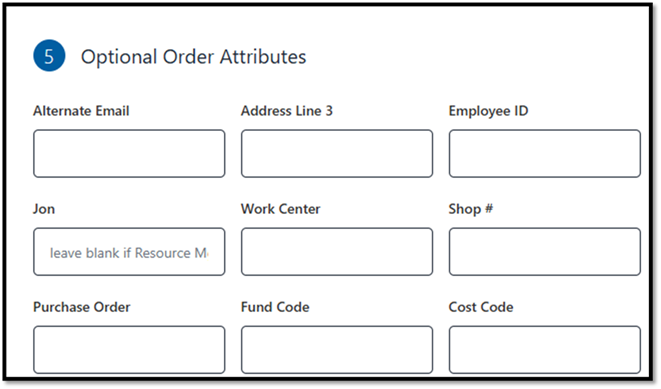
Optional Order Attributes – bottom section - non-Marines can override the Document Number - Order Method.
· The instructions for this:
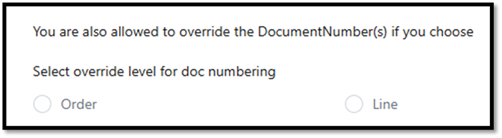
Payment Info:
If you have chosen GCPC – The order will be sent to the vendor for fulfillment.
You will see this Payment Info Window in place of the Order Type window:
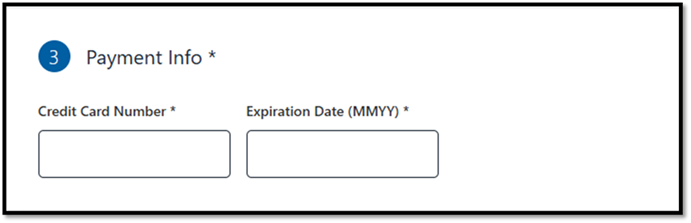
Selecting the Order Method override will allow the user to change the document number on the order:
· Non-Marines can override the Document Number
· All items on the order will show the Document Number that was entered
· Follow the instructions to create the Document Number
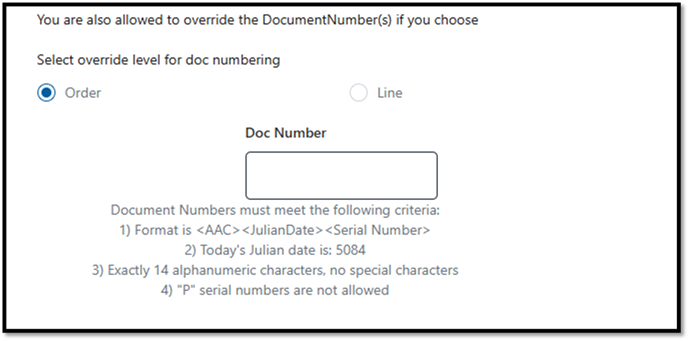
If the Line Method is selected, you will need to add a Document Number for each item on the order:
· You will need to enter the AAC
· Enter the Julian Date
· Enter the 4-character serial number part of the Document Number below each SKU
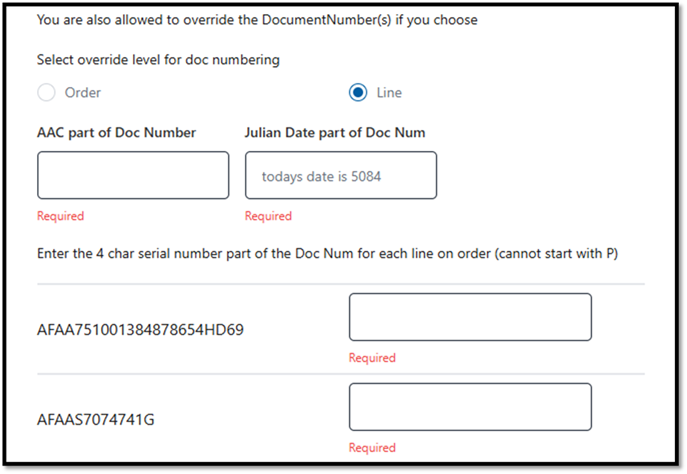
Order Note – is not required:
· If a note is entered here it will show on the order
· After all the required fields have been completed, Place Order will be highlighted
· Clicking on the Place Order will create the order
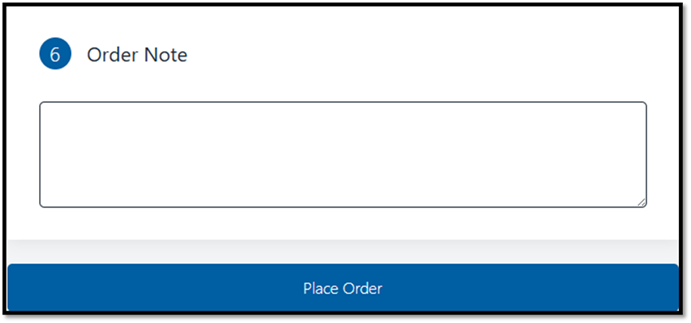
Section 4 Product Search
If a user wants to search for a product, they need to navigate to the Product page by clicking on GSA Store Portal where they will see the Top Sellers listed.
4.1 Searching for an Item
Currently the full text search is ignoring ‘and’ so there is no need to include it in the search.
If you are on any other page than the home page, you can use the Back to Home link:

You can use the following to search for an item:
·
All or a part of the description
· Specific words
· 4PL_SKU – Must use Vendor Code
· Manufacturer
· Vendor
· Vendor Part Number
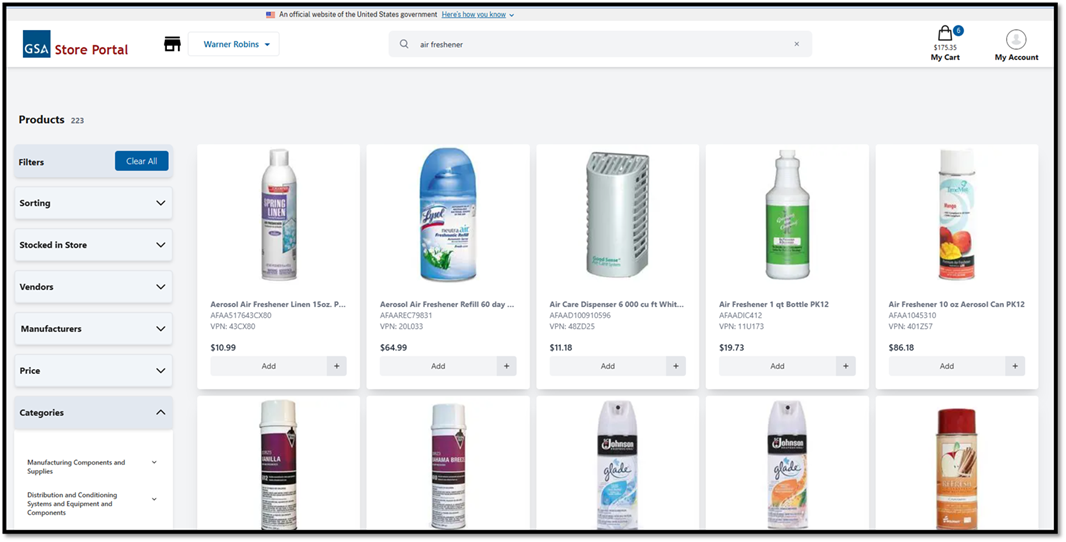
4.2 Filters
After the user has searched for an item, and if the result returns a lot of items, then they can filter the items to find the one they want.
On the left side of the page will be a list of Filters the user can select.
Filters - Clicking on “Clear All” will get rid of all the filters you have selected:
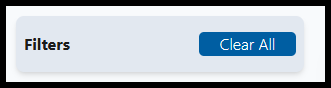
Sorting:
· Relevance – Sorting defaults to the Item that best matches your criteria and it will be displayed at the top of the list
· Price: Low to High – items will be listed from low to high price.
· Price: Hight to Low – items will be listed from high to low prices
· Name: Ascending - items will be listed alphabetically from A to Z
· Name: Desc - items will be listed alphabetically from Z to A
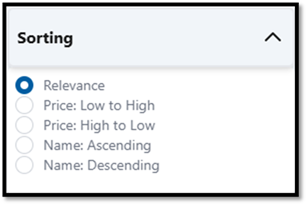
Stocked in Store:
· Check box to see only the items that are stocked in this store
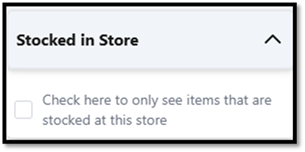
Vendors:
· Vendors that are assigned to the store you are logged in will be shown here
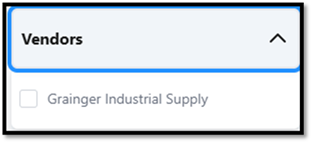
Manufacturers:
· Manufacturers for any items available at this store will be shown here
· This view only shows a few of the manufacturers that are available
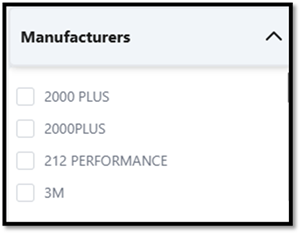
Price:
· A User can select a minimum, maximum or both
· After entering the criteria, you will need to click the Apply button
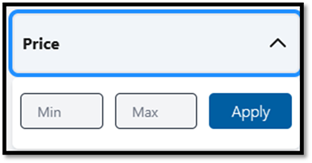
Categories:
· This area gives you more detailed search filters for selecting items
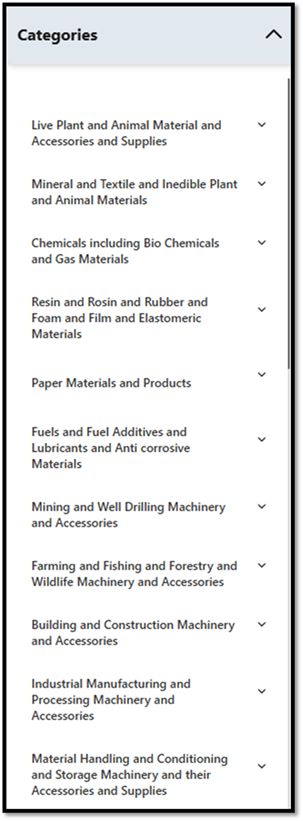
Section 5 Product Detail
5.1 Product Page
Viewing an item from the Product Page you will see:
· Image (if one is available)
· Short Description
· 4PL_SKU
· VPN – Vendor Part Number
· Price
· An Icon to increase quantity and/or add to shopping cart
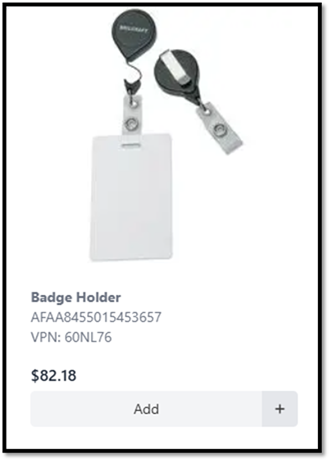
5.2 Product Detail Page
The user can also click on the product image or description on the Product page and a Product Detail page will appear.
On the Product Detail Page you will find:
· an image (if one is available)
· Short Description
· 4PL_SKU
· Manufacturer
· Vendor
· VPN – Vendor Product Number
· BPA
· Unit of Measure
· Long Description
· Price
· Add / Remove from Shopping List
· Add to Shopping Cart
· Is or is NOT Stocked At Store
· Categories
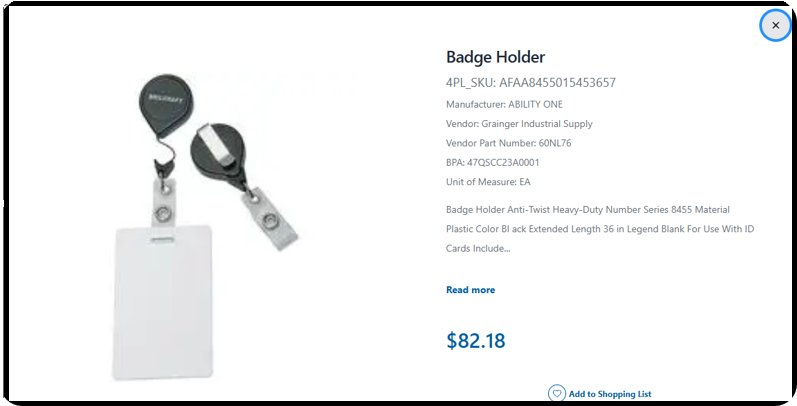
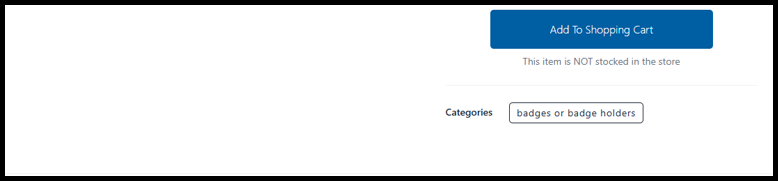
5.3 Related Products
If you scroll down on the Product Details Page you will see products that are related to the one you chose.
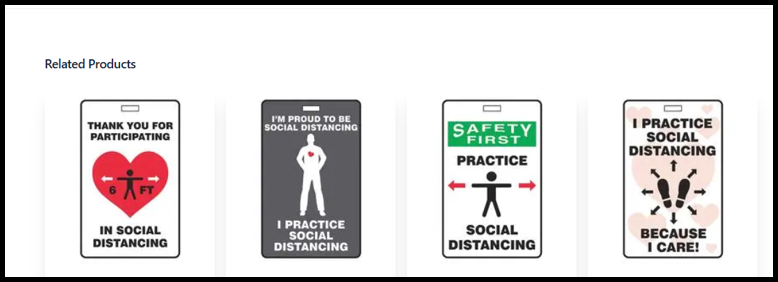
If you scroll to the bottom of the page you will see a button that says See all.
· You notice that the information for the original item will stay at the top of the page
· Clicking on See All Link will bring up more products if there are more
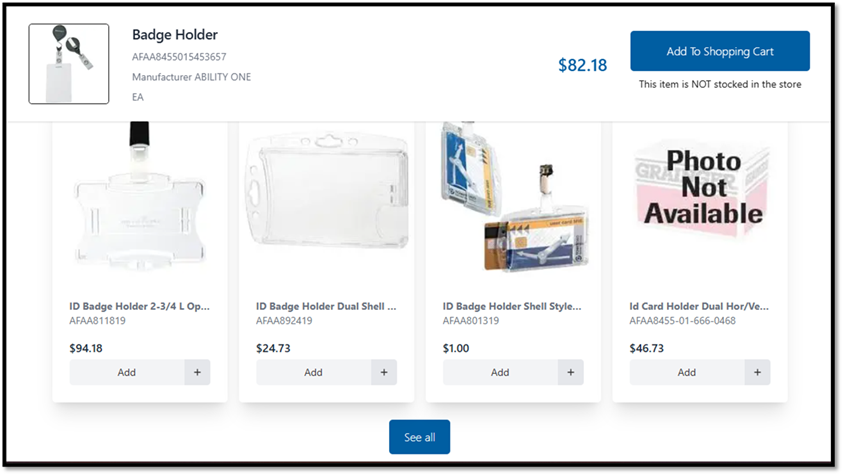
If there are more items than the page can display you will see a button to Load More:
· Clicking on the “Load More” button will bring up more items
· You will also see Return to Top to save having to scroll to the top

Section 6 Shopping Cart
6.1 Viewing Cart from My Cart at top of page
After searching for an item if you wish to add it to your Shopping Cart you would click on Add on the Product.

The Add button will turn blue to let you know it is in your cart:

· Clicking on the plus will add quantity
· Clicking on the minus will delete quantity
· Clicking minus will also delete the item from your cart if quantity is less than one
After adding an item, you will notice that the number of items in your cart has increased:

To view the cart, you can click on the cart icon on the top of the page:
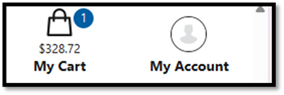
The items in your cart will be shown along the right side of the page.
You will see the following on the Cart Page:
· Number of line items in your cart
· Print Icon
· ‘X’ to close the Cart Page
· Quantity Counter – quantity can be added or deleted
· You can also delete the item by changing the Quantity Counter to zero
· Image
· Short Description, Price, and Quantity Each
o Item Total
o Quantity times Unit of Measure:
· Extended Item Total
· ‘X’ to delete the item from the Cart
· Checkout Button
o Order Total:
· Save as Quote Button
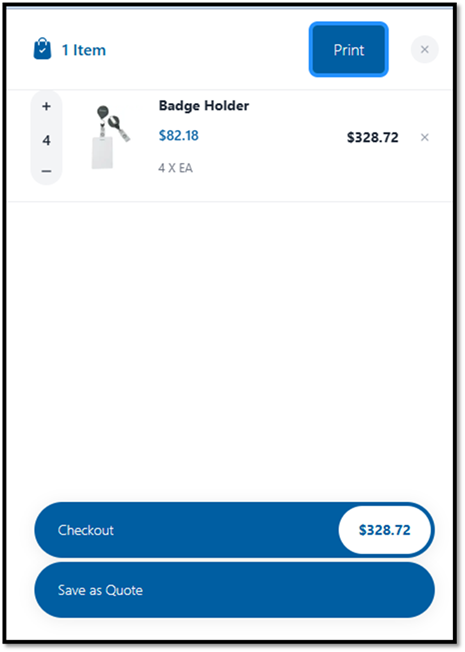
Section 7 Checkout
Here we will show you how to Checkout when you are ready.
7.1 Checkout via My Cart Icon
Click on the My Cart Icon:
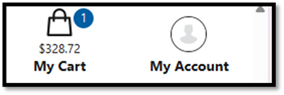
The Shopping Cart Page will appear on the far right:
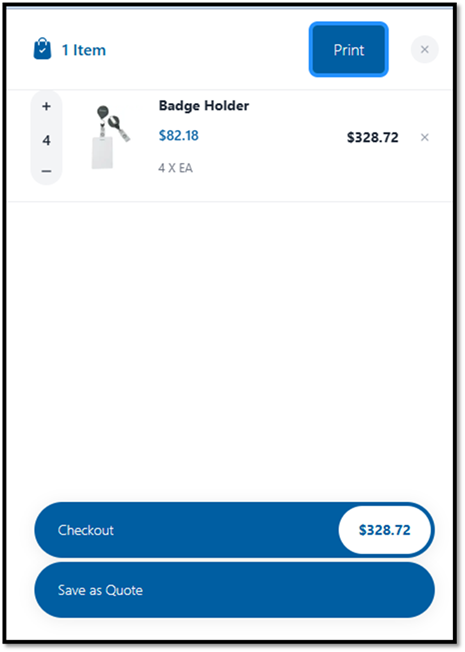
Click on Checkout and Fill in the necessary information – (For compete instructions see 3.5 Checkout Section from My Account):
· Select a Payment Method - (we are using GCPC)
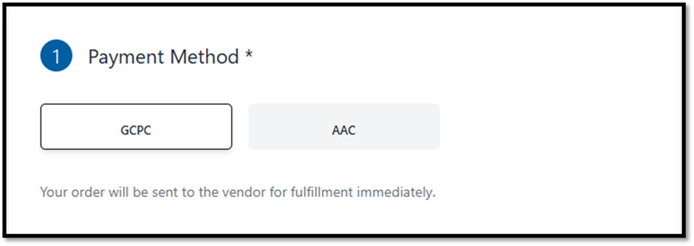
· Change Contact Info if needed
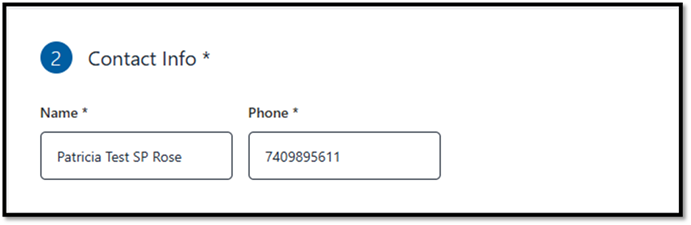
· Complete the Payment Info with a Credit Card Number and Expiration Date
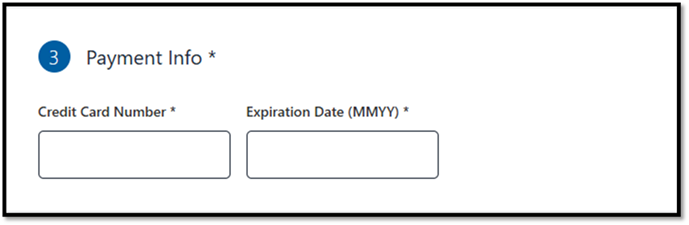
· Select an existing address, create a new address, or ship the order to the store
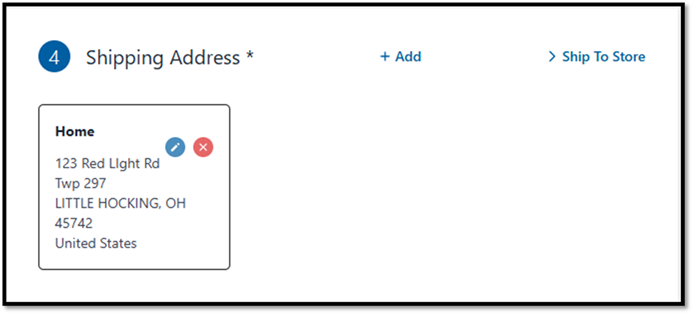
The next section is Optional Order Attributes.
These attributes do not have to be entered, but if they are then they will override any that are saved in your Profile.
Non-Marine users can override the Document Number by Order or Line.
See Checkout in the My Account Section for details :
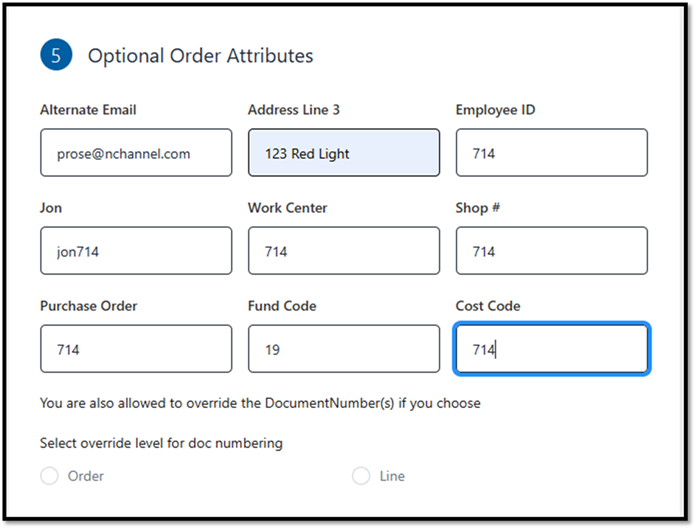
An Order Note can be added if desired:
· Click on Place Order after all required fields have been added
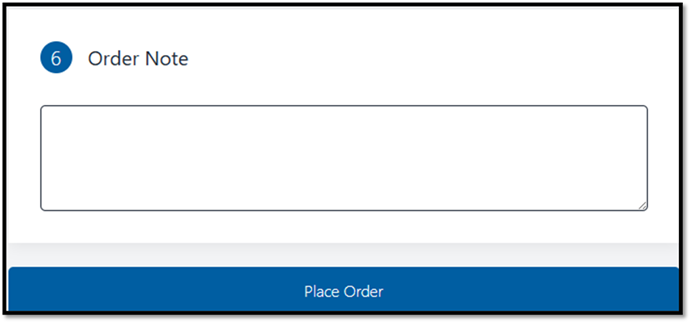
7.2 Checkout using My Account / Checkout
When using the My Account
/ Checkout everything is the
same as with the My Cart icon
except for the Order Details.
The Shopping Cart will be shown beside the Payment Method on the Payment Option Page:
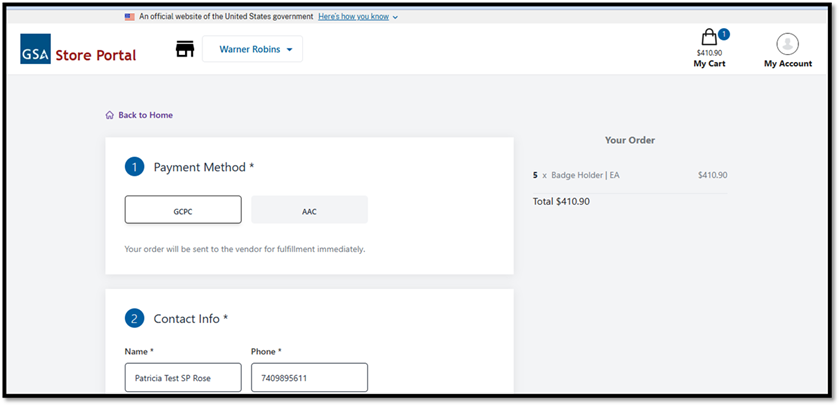
Section 8 Shipping
8.1 Approval and Delivery
If the user chooses Approval and Delivery for the Order Type then the order will need to be approved by Approver 1, Approver 2, Resource Manager and Final Reviewer.
The order status will be Waiting on Approval until the order has been approved by the necessary approvers, then the order status will change to Approved.
After approval, the order will be shipped to the Shipping Address that was chosen.
8.2 Approval Only
If Approval Only is chosen the order will not be shipped.
The order status will be Waiting on Approval until the order has been approved by the necessary approvers. Then the order status will change to Approved.
Once the order has been approved, the user can print the order and physically take it to the store to be fulfilled.
Section 9 Order History
9.1 See My Orders (click CTRL and then the Link)
Section 10 Order History – Reorder
10.1 See Reorder_Button (click CTRL and then the Link)
Section 11 Quote
11.1 See My_Quotes (click CTRL and then the Link)
Section 12 Basic Anatomy of the Website
12.1 Banner
The Banner has a link that shows Information about the website.
To view this information, click on the link Here is how you know.

12.2 Header Section
The Header Section shows:
· Banner
· GSA Store Portal - Website Name
· Login and Register buttons
· A Welcome to Store Portal
· Customer Supply Center
· Partnering for Success
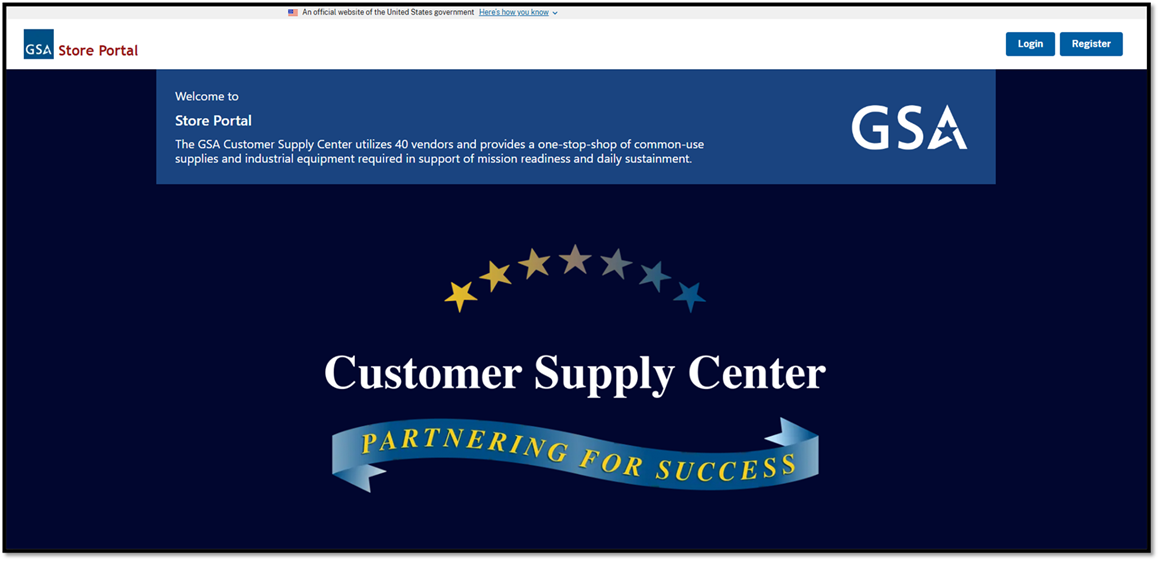
12.3 Footer on the Home Page
The footer will be found on every page of SPv2. On the Home Page the footer will have general information.
The left side of the footer you will see “GSA Welcome to Customer Supply Center.”
The middle section is used to communicate some information on accessing the system.
The right side of the footer will contain the GSA IT Service Desk phone number and email address.

12.4 Footer Information
Before logging in you will see the following information:
· Left Side - GSA Welcome to Customer Supply Center
· Middle – Information for SPv2
· Right Side – Phone number and email for GECO Support

After logging in and selecting a store you will see the following information in the footer on the left side:
· Store Logo
· Store Name
· Store address
In the middle the Store Manager can provide a message to shoppers. The suggested uses of this section is to promote specials and sales and provide store hours.
On the right side:
· Store Manager
· Store Phone number(s)
· Store Email
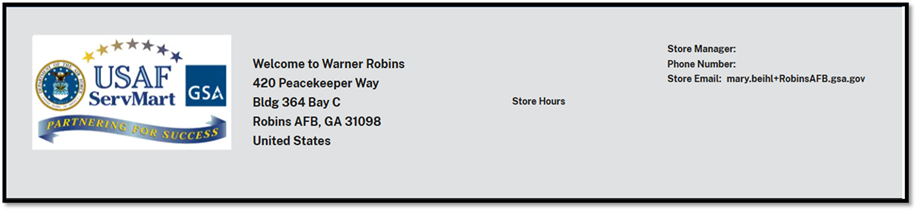
12.5 Identifier
At the bottom of every page, you will see information concerning GSA and the use of Store Portal version 2.

Webhop.gsa.gov - The URL for SPv2.
A link to the official website of the U.S. General Servies Administration - gsa.gov
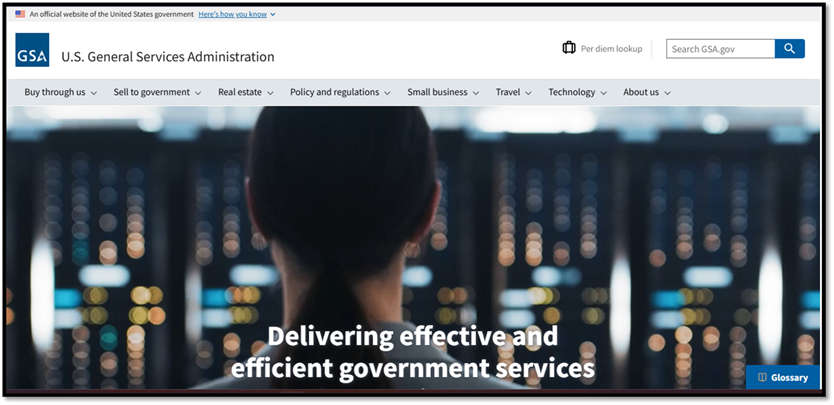
A link for the U.S. government Information and Services – usa.gov
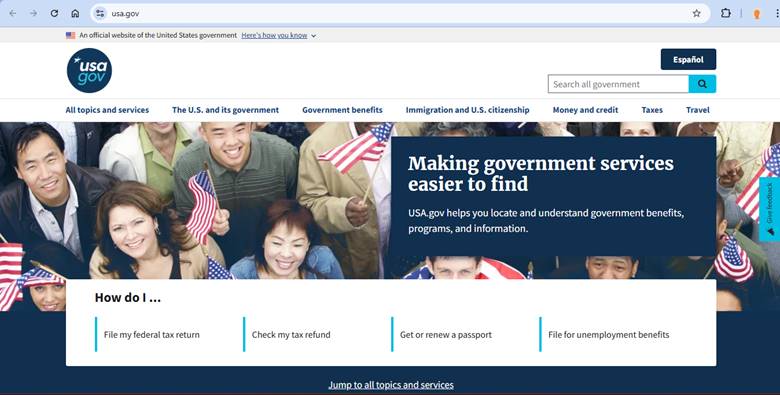
The bottom Middle of the page will show the Powered by nChannel Logo. Store Portal version 2 uses the nChannel eCommerce product nAisle as its engine.
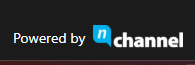
On the bottom right side of the page.
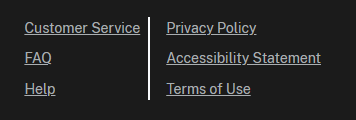
· Customer Service – Clicking on it takes you to form you can fill out and submit to the GECO Help Desk.
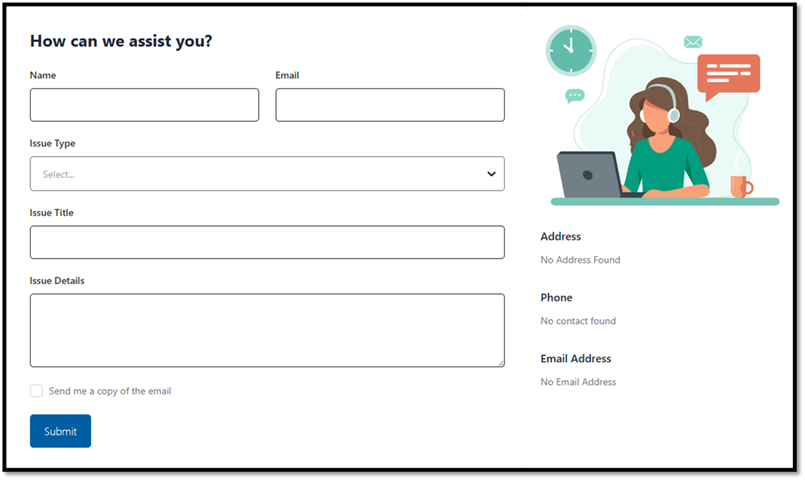
FAQ – Frequently Asked Questions (image shows a portion of the page).
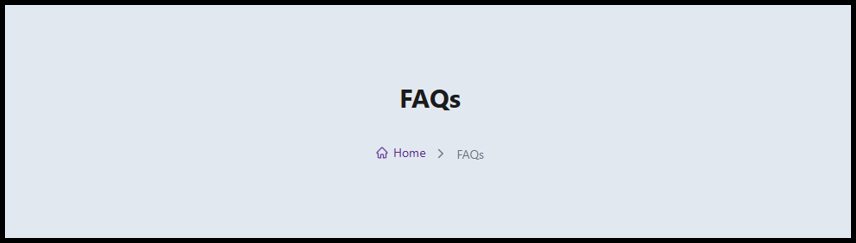
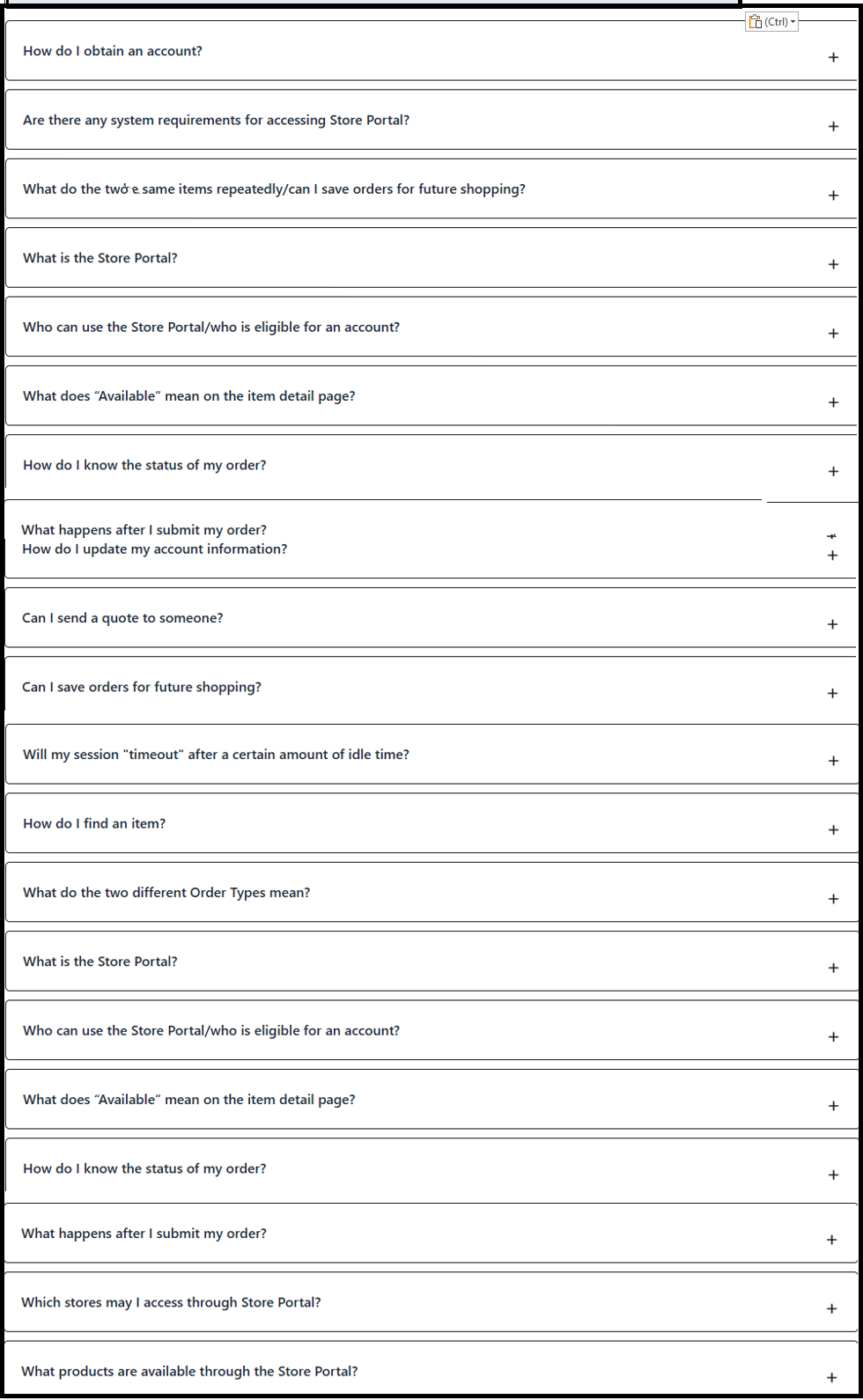
Help – Provides access to this User Guide in HTML form.
· Here is a preview of the Contents page:
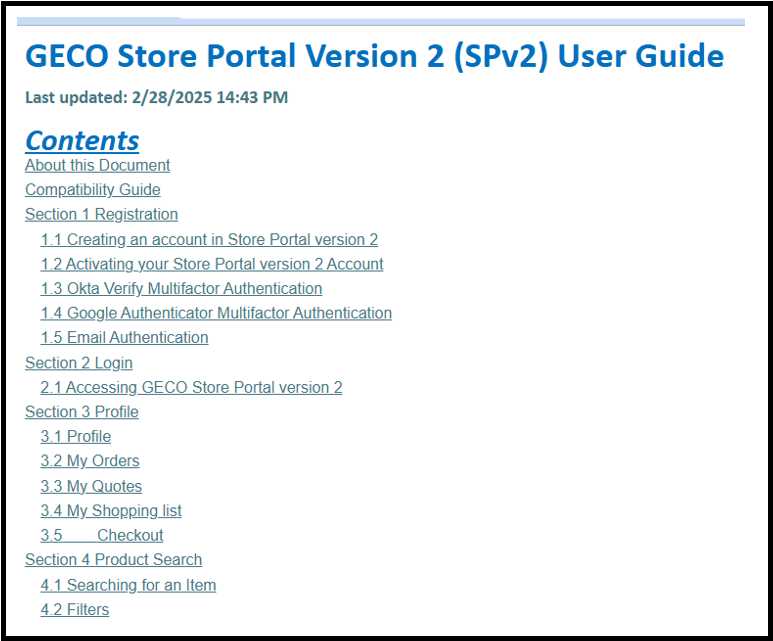
Privacy Policy – (this image shows a portion of the page).
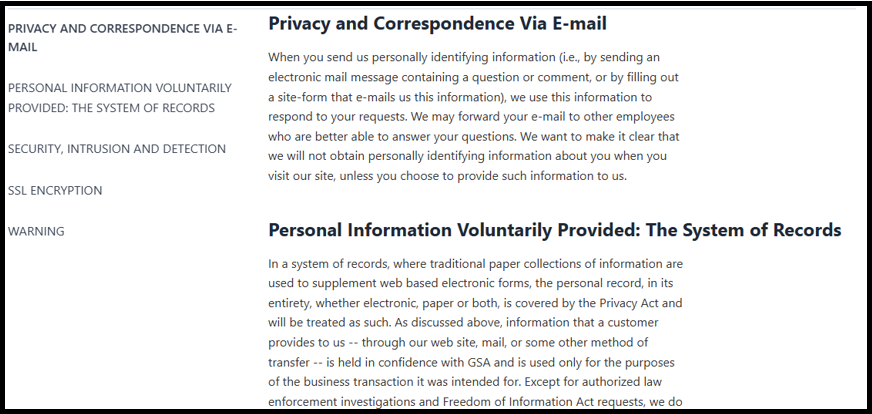
Accessibility Statement – (this image shows a portion of the page).
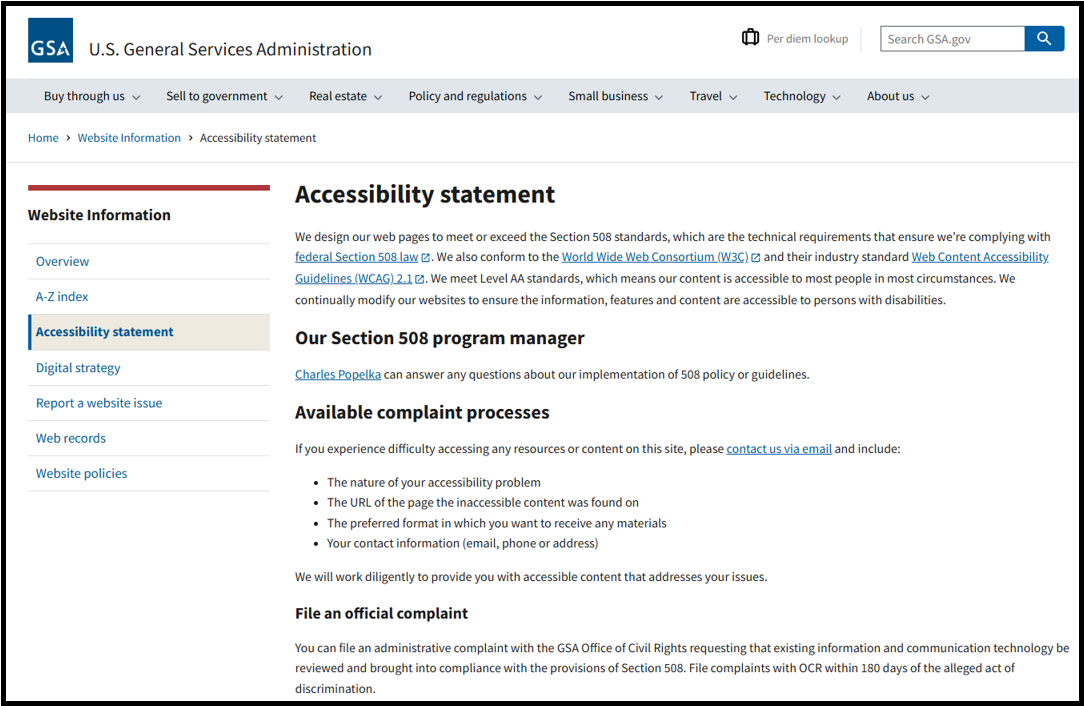
Terms of Use – (this image shows a portion of the page).
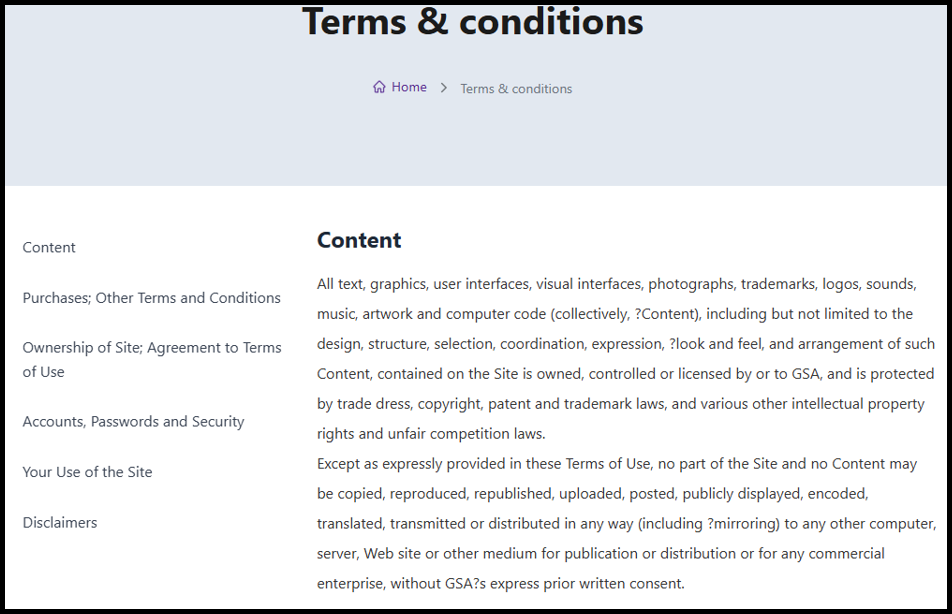
End of Document